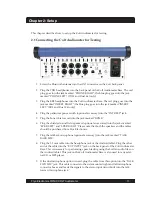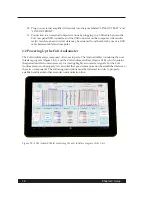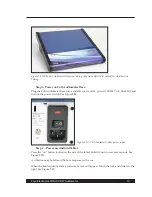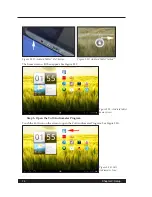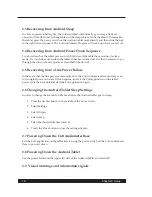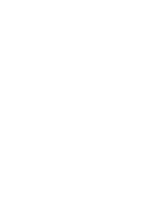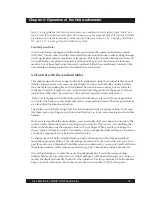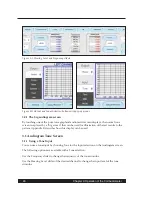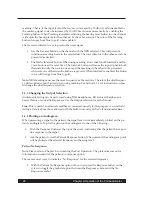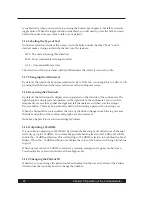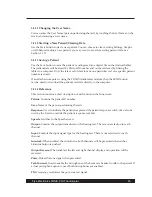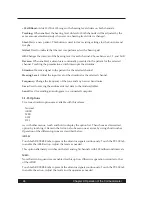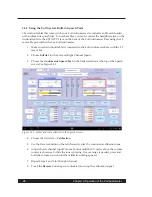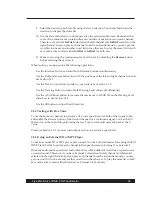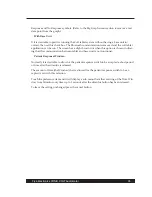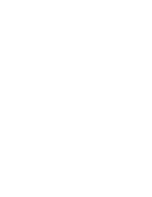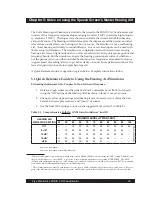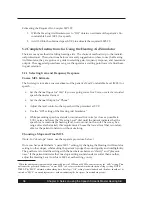24
Chapter 3: Operation of the Colt Audiometer
is enabled only when you are actively pressing the button. See chapter 4- Set talk forward as
toggle button. When the toggle function is disabled, you will need to press the Talk Forward
button the entire time you want to talk to your patient.
3.1.6 Labeling the Type of Test
On the lower left hand side of the screen, touch the button under the label “Tests” and if
desired, make a change to describe the test run. The tests are:
HTL- The normal hearing threshold test
MCL- Most comfortable listening level test
UCL – Uncomfortable level test
The selection will be stored and will help differentiate the data if it is saved in a file.
3.1.7 Changing the dB interval
By default, the interval between presentation levels is 5 dB. You can change this to 1 dB or 2 dB
by using the dB button in the lower left corner of the Audiogram screen.
3.1.8 Reversing the Channels
By default, the left channel is displayed and operated on the left side of the audiometer. The
right channel is displayed and operated on the right side of the audiometer. If you wish to
temporarily reverse this, so that the right and left channels are switched, use the Output
Reverse button. This may be particularly useful when testing a patient who is facing you.
When the Output Reverse is enabled, the color of the button changes from blue to gold, and
the titles and colors of the controls and graphs are also reversed.
Note: See Chapter 4 to lock in desired display format
3.1.9 Outputting 120 dB HL
It is possible to output up to 120 dB HL. By default, the Hearing Level slider for each channel
will only go up to 110 dB HL. To increase the possible hearing level from 110 dB to 120 dB HL,
enable the +10 dB Boost button. This will add up to 120 dB HL selection to both Hearing Level
sliders. When the +10 dB Boost button is enabled, the color of the button will change from blue
to gold.
When any level above 100 dB HL is selected, a warning message will appear on the screen.
You should always test with caution at these high levels.
3.1.10 Changing the Patient ID
If desired, you can change the patient number displayed on the screen. Just select the Patient
field and use the touch keyboard to change the number.