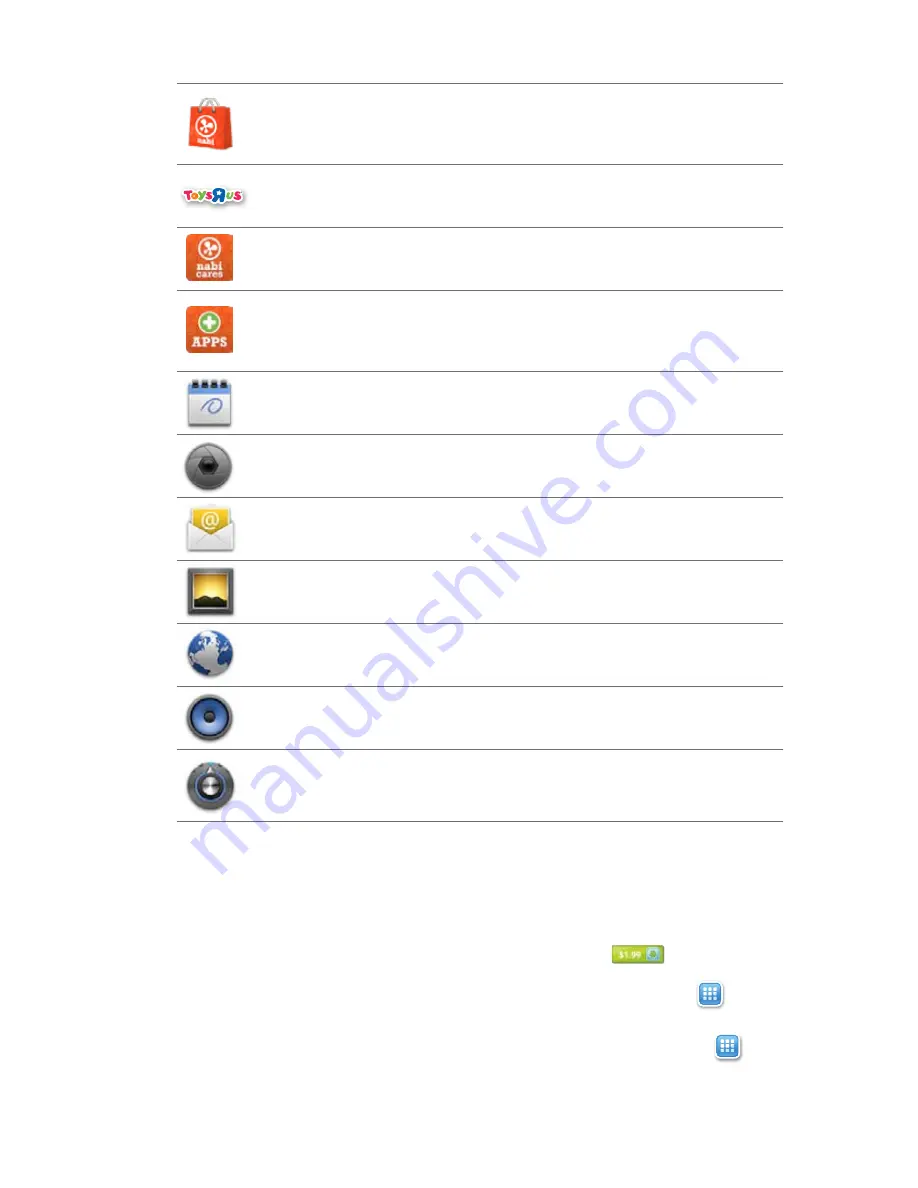
19
Section 03
nabi
™
Basics
App Zone
Parents can search and download apps from this app store. Read or write reviews
of different apps.
Toys“R”Us
Creates direct access to find and purchase all your favorite toys from Toys“R”Us.
nabi
™
cares
Provides direct access to nabi
™
Customer Support.
Add Apps
Gives you control by enabling and disabling which apps your child can access in
Kidz Mode.
Calendar
Keep your calendar updated with your schedule and all your appointments.
Camera
Allows you to take photos and record videos.
Send and receive mail using your preferred mail services provider.
Gallery
View and organize your favorite photos and videos.
Maxthon Browser
Easily surf the web, sync your bookmarks and manage yours.
Music
Allows you to listen to your songs and audio books, create and manage playlist.
Settings
Personalize your nabi
™
settings in one convenient place – WiFi, display, sound,
apps, and much more.
Buying Apps
Visit nabi
™
Store and App Zone to purchase and download apps.
To purchase and download applications from the nabi
™
Store, tap an app to see detailed descriptions
and reviews. When you find an app that you like, tap the green button
to purchase it. All
downloaded apps and games will appear in the last panel of the Kidz Mode home screen.
If all panels are already filled, apps will only be shown under the
Applications View
.
To add new apps icons on the home screen, you will first need to make room by removing some
existing icons. Removing app icons will still be accessible from the
Applications View
.








































