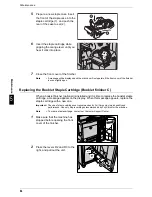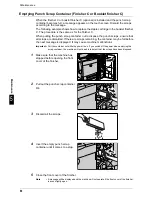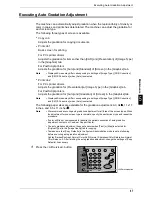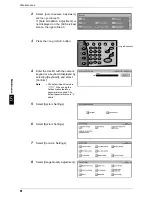Paper Jams
77
Pr
o
b
le
m
S
o
lv
in
g
6
2
Remove all paper loaded in the
Tray 5 (bypass).
Important • When two or more sheets of
paper are loaded, remove all
of the sheets from the tray.
Note
• If paper is torn, check for any
torn pieces of paper inside the
machine.
3
Close the top cover.
4
Fan the paper you removed making sure that all four corners are neatly aligned.
5
Insert the paper into the tray with
the printing side facing up until its
leading edge lightly comes up
against the paper feed entrance.
Paper Jams in the Tray 6
The following describes how to clear paper jams in the Tray 6.
This section describes how to clear paper jams at the following locations:
The references are described below.
Paper Jams in the Tray 6 Exit..................................................................................................... 77
Paper Jams in the Tray 6 Top Cover .......................................................................................... 78
Paper Jams in the Tray 6 ............................................................................................................ 78
Paper Jams in the Tray 6 Exit
1
Gently move the Tray 6 to the left
until it stops by gripping the handle
on the top left side of the Tray 6.
2
Remove the jammed paper.
Note
• If paper is torn, check for any
torn pieces of paper inside the
machine.
3
Gently put the Tray 6 back into position.
Summary of Contents for ApeoSport C5540I
Page 1: ...ApeosPort C6550 I C5540 I DocuCentre C6550 I C5540 I Quick Reference Guide ...
Page 38: ......
Page 102: ......
Page 106: ......
Page 108: ......