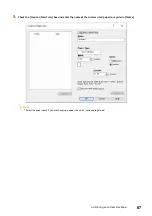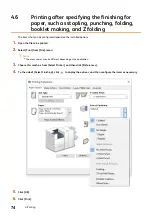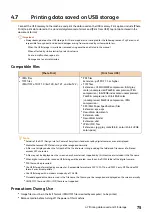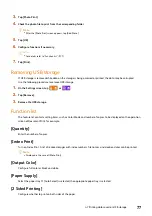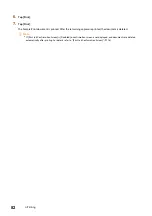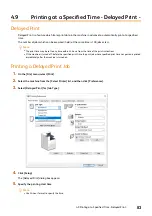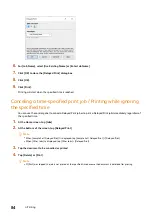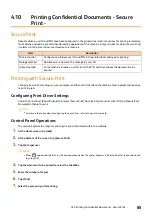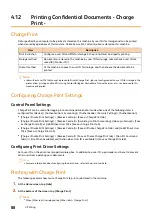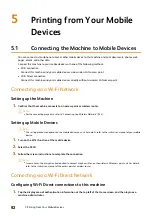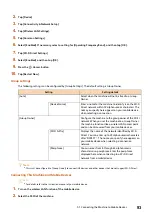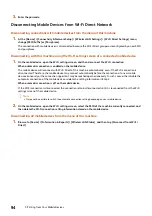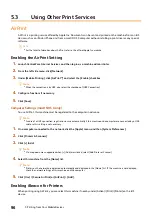81
4.8 Printing after Checking Output - Sample Set -
4.8
Printing after Checking Output - Sample Set -
Sample Set
Sample Set lets you print a proof copy of a multi-set job and print the rest of the sets after checking the proof copy.
Note
Unnecessary sample print data can be deleted using the same procedure as when printing. For details, refer to "Control
Panel Operations" (P.81).
Printing using Sample Set
Configure Sample Set settings on your computer and then send the job to the machine. Next, operate the machine
to print the job.
Configuring Print Driver Settings
Set [Document Options] > [Paper/Output] > [Copies] to 2 or more on the [Advanced] tab of the print driver and
select [Sample Set] under [Job Type] on the [Paper/Output] tab. This will store the document in the machine.
Refer
For more information about configuring the print driver, refer to the print driver help.
Control Panel Operations
After checking the result of printing just one copy, either print the print data of the remaining copies stored on this
machine or delete the print data.
1.
At the Home screen, tap [Jobs].
2.
At the bottom of the screen, tap [Sample Set].
Note
When [Sample Set / Delayed Print] is displayed, tap [Sample Set / Delayed Print] > [Sample Set].
When [Other Jobs] is displayed, tap [Other Jobs] > [Sample Set].
3.
Tap the folder in which the document is saved.
4.
Tap the document to be printed to select the checkbox.
Note
To delete print data that has accumulated in this machine without printing the remaining copies, tap [Delete].
5.
Enter the number of copies.
x4
copies
Proof print is
OK
Print the rest of the sets
using the control panel.
Something wrong
with proof print.
Cancel the job
on the control panel.
Stored
1 set printed
Send