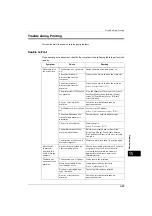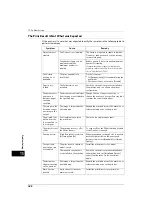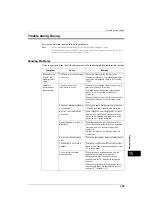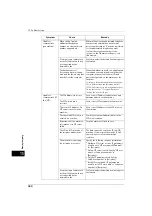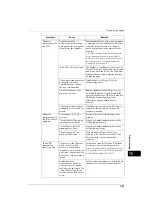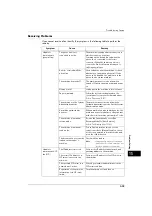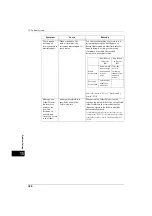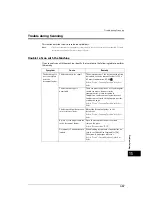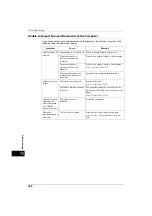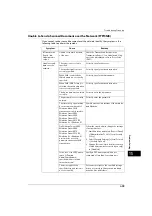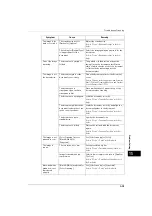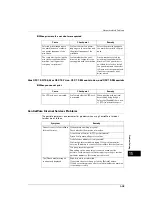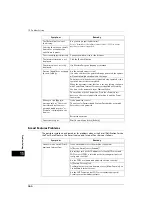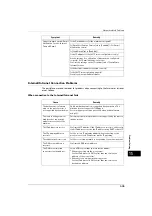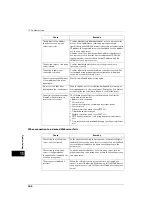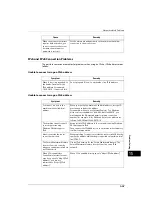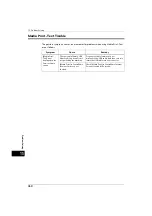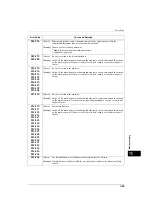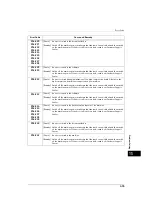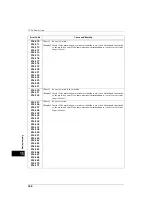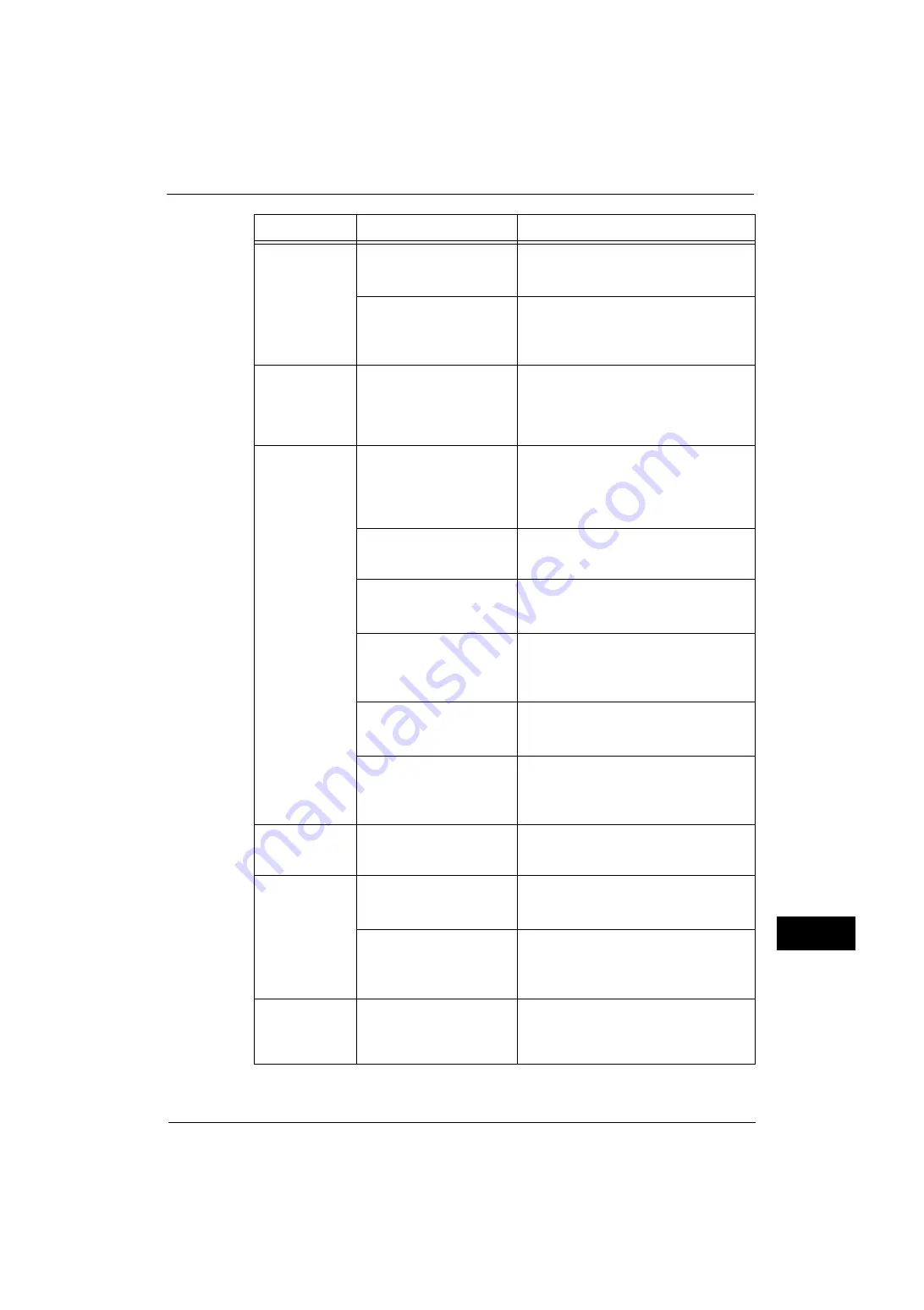
Trouble during Scanning
441
Problem
Solvin
g
15
The image is too
dark, or too light.
The scan density is set to
[Darken] or [Lighten].
Adjust the scan density.
Refer to "5 Scan" > "Advanced Settings" in the User
Guide.
The setting for [Original Type]
is inappropriate for the
document.
Select the image quality appropriate for the
document.
Refer to "5 Scan" > "Advanced Settings" in the User
Guide.
Part of the image
is missing.
The document is pasted or
folded.
The pasted or folded section may not be
laying flat on the document glass. Place a
stack of white sheets on top of the document
to flatten the document against the
document glass.
The image is not
the desired size.
The document glass or the
document cover is dirty.
Clean the document glass or the document
cover.
Refer to "Cleaning the Document Cover and Document
Glass" (P.80) and "Cleaning White Chute and Constant
Velocity Transport Glass" (P.81).
The document is a
transparent type such as a
transparency film.
Place a white sheet of paper on top of the
document when scanning.
The document is misaligned.
Load the document correctly.
Refer to "5 Scan" > "Scanning Procedure" in the User
Guide.
The document guides on the
document feeder are not set
in the correct positions.
Load the document correctly, and align the
document guides to the document.
Refer to "5 Scan" > "Scanning Procedure" in the User
Guide.
The document is a non-
standard size.
Specify the document size.
Refer to "5 Scan" > "Scanning Procedure" in the User
Guide.
The document is folded.
Flatten the curl and load the document
again.
Refer to "5 Scan" > "Scanning Procedure" in the User
Guide.
The image is not
scanned in color.
[Color Scanning] is set to
[Black & White], or
[Grayscale].
Set [Color Scanning] to [Color].
Refer to "5 Scan" > "E-mail" in the User Guide.
The image is
coarse.
The resolution is too low.
Set the resolution higher.
Refer to "5 Scan" > "Layout Adjustment" in the User
Guide.
Image is saved with high
compression.
Select a lower compression ratio in [Quality/
File Size].
Refer to "5 Scan" > "E-mail Options/Filing Options" in
the User Guide.
Black-and-white
gradation is not
reproduced
properly.
[Black & White] is selected for
[Color Scanning].
Set [Color Scanning] to [Grayscale].
Refer to "5 Scan" > "E-mail" in the User Guide.
Symptom
Cause
Remedy
Summary of Contents for ApeosPort-V 4070
Page 1: ...ApeosPort V 5070 ApeosPort V 4070 DocuCentre V 5070 DocuCentre V 4070 Administrator Guide ...
Page 13: ...13 EP System 704 Glossary 705 Index 707 ...
Page 14: ...14 ...
Page 40: ...1 Before Using the Machine 40 Before Using the Machine 1 ...
Page 108: ...4 Machine Status 108 Machine Status 4 ...
Page 316: ...7 Printer Environment Settings 316 Printer Environment Settings 7 ...
Page 348: ...9 Scanner Environment Settings 348 Scanner Environment Settings 9 ...
Page 356: ...10 Using IP Fax SIP 356 Using IP Fax SIP 10 ...
Page 368: ...12 Using the Server Fax Service 368 Using the Server Fax Service 12 ...
Page 384: ...13 Encryption and Digital Signature Settings 384 Encryption and Digital Signature Settings 13 ...
Page 582: ...15 Problem Solving 582 Problem Solving 15 ...
Page 718: ...716 Index ...