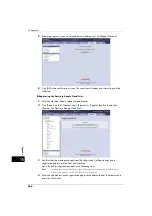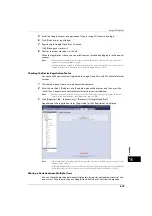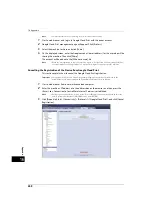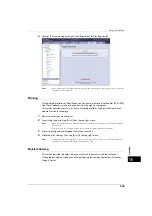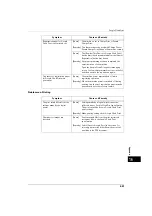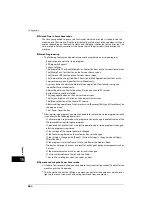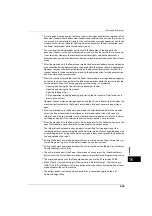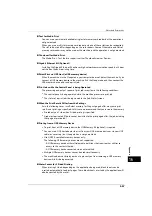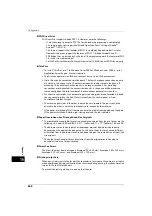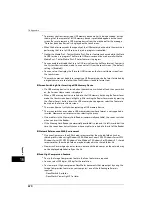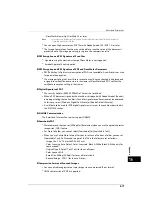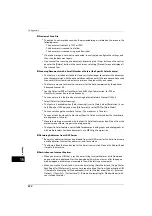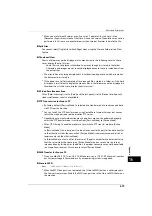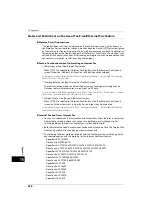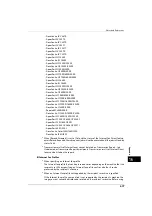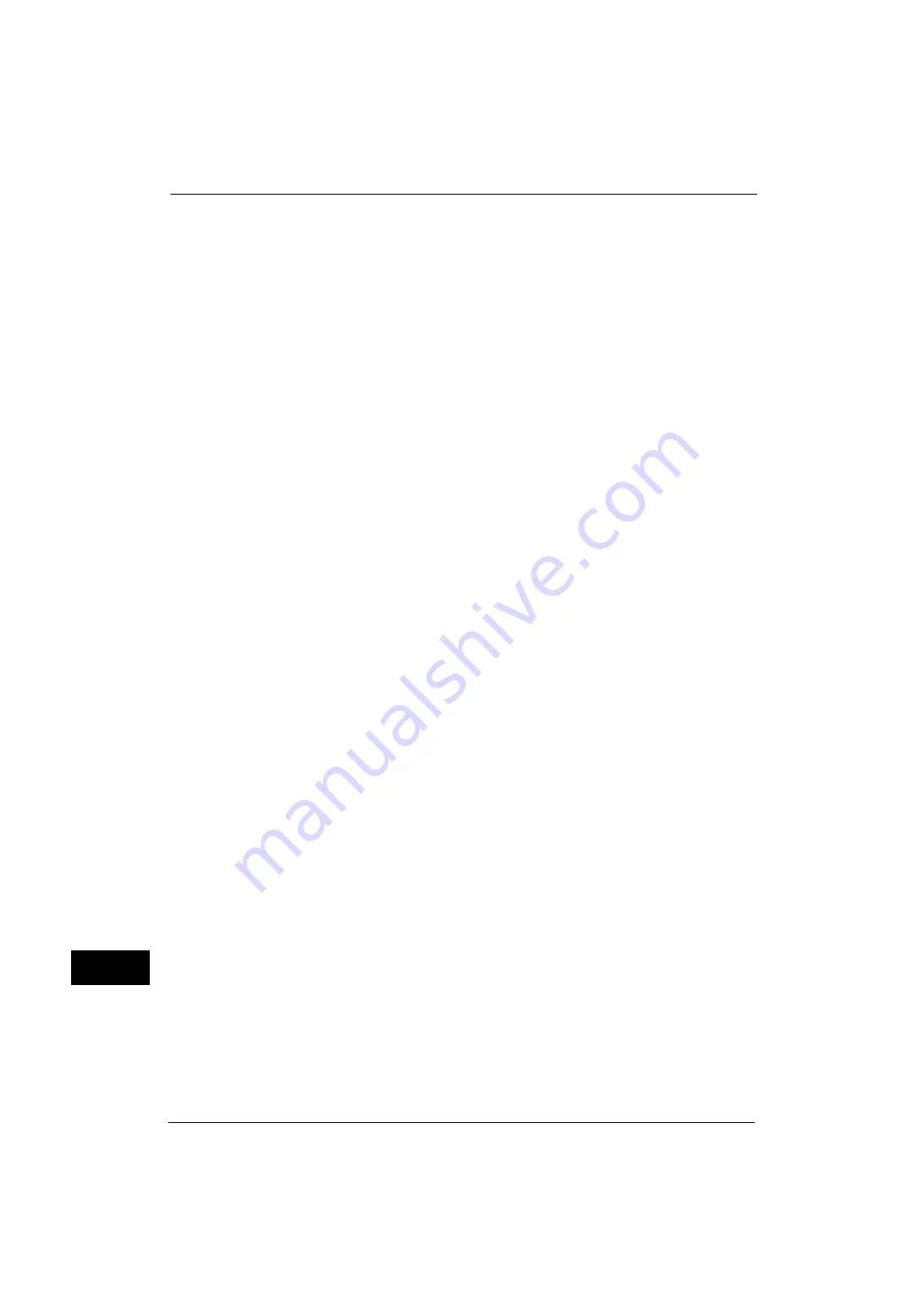
16 Appendix
670
A
p
pe
ndi
x
16
z
To prevent you from removing a USB memory device while it is being accessed, an icon
showing that the removal of a USB memory device is prohibited appears on the touch
screen. Be sure to remove a USB memory device from the machine after the message
"Data has been transferred." is displayed on the touch screen.
z
When the data size exceeds the capacity of the USB memory device while the machine is
performing the Store to USB service, the job in progress is cancelled.
z
Neither the Media Print - Text nor Media Print - Photos feature can be used while the Store
to USB service is in progress. The Store to USB service cannot be used as well while the
Media Print - Text or Media Print - Photos feature is in progress.
z
You can enable or disable the Store to USB service from CentreWare Internet Services in
the System Administration mode. You cannot set it from the touch screen. (The default
setting is [Enabled].)
z
You can set not to display the [Store to USB] service on the Services Home screen from
the touch screen.
z
The machine may not be able to recognize a USB memory device that was formatted by
a digital camera or a tool other than the Windows standard format tool.
Screen Switching After Inserting a USB Memory Device
z
If a USB memory device is inserted when the machine is switched off, and then you switch
on, the Services Home screen is displayed.
z
When a USB memory device is inserted into the USB memory slot during the Power Saver
mode, the touch screen does not light up. After exiting the Power Saver mode by pressing
the <Power Saver> button, insert the USB memory device again or select the feature to
be used on the Services Home screen.
z
The screen does not switch when removing a USB memory device.
z
The screen switches even when a USB memory device whose format is not supported is
inserted. However, an error occurs when selecting the menu.
z
If no media is in the Memory Card Reader (commercially available), the screen switches
when you insert the Reader.
z
If the Memory Card Reader (commercially available) is used and it is left inserted all the
time, the screen does not switch even when a media is inserted into the slot of the Reader.
Network Reference on SMB Environment
z
If you configure more than 256 shared resources other than shared folders (such as
shared printers) when using Windows 2000, Windows Server 2003, Windows Server 2012,
Windows Server 2012 R2, Windows Vista, Windows 7, Windows 8, or Windows 8.1, shared
resources other than shared folders may be displayed in the shared folder list.
z
Names such as workgroup names, server names, and shared names on the network may
not be displayed alphabetically on the list.
Scan High Compression Feature
z
To use the Image Compression feature, the Scan features are required.
z
You can select 200 dpi or 300 dpi for the resolution.
z
To view or print High-compression DocuWorks documents that are output by using the
Image Compression feature (on your computer), one of the following software is
required:
- DocuWorks 6.0 or later
- DocuWorks Viewer Light 5.1 or later
Summary of Contents for ApeosPort-V 4070
Page 1: ...ApeosPort V 5070 ApeosPort V 4070 DocuCentre V 5070 DocuCentre V 4070 Administrator Guide ...
Page 13: ...13 EP System 704 Glossary 705 Index 707 ...
Page 14: ...14 ...
Page 40: ...1 Before Using the Machine 40 Before Using the Machine 1 ...
Page 108: ...4 Machine Status 108 Machine Status 4 ...
Page 316: ...7 Printer Environment Settings 316 Printer Environment Settings 7 ...
Page 348: ...9 Scanner Environment Settings 348 Scanner Environment Settings 9 ...
Page 356: ...10 Using IP Fax SIP 356 Using IP Fax SIP 10 ...
Page 368: ...12 Using the Server Fax Service 368 Using the Server Fax Service 12 ...
Page 384: ...13 Encryption and Digital Signature Settings 384 Encryption and Digital Signature Settings 13 ...
Page 582: ...15 Problem Solving 582 Problem Solving 15 ...
Page 718: ...716 Index ...