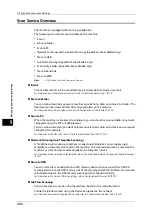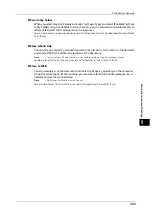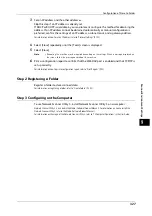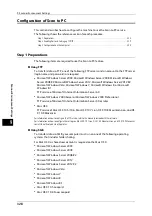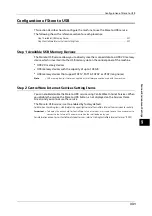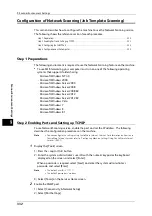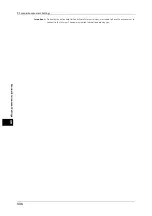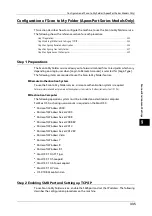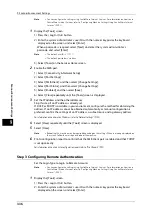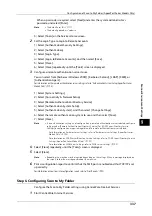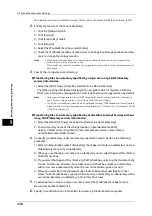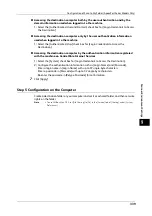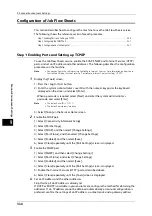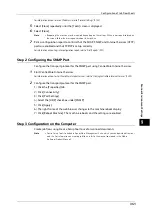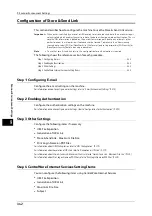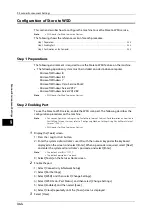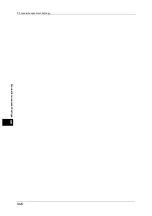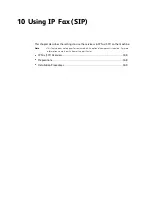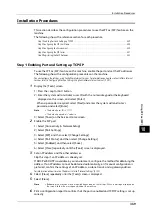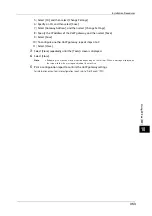9 Scanner Environment Settings
338
Sc
a
nne
r En
v
iron
men
t Set
tin
gs
9
For information on how to start CentreWare Internet Services, refer to "Starting CentreWare Internet Services" (P.300).
2
Enable the feature of the Scan to My Folder
1) Click the [Properties] tab.
2) Click [Services].
3) Click [Scan to My Folder].
4) Click [General].
5) Select the [Enabled] check box under [Status].
6) Check the [Enabled] checkbox of [Allow User to Change File Storage Location] to allow
users to change the storage location.
Note
•
Checking this checkbox allows users to change the storage location on the control panel when
performing the Scan to My Folder service.
When you do not check this checkbox, the storage location specified in the next procedure cannot
be changed.
3
Specify the storage location (directory).
Transferring files to a directory specified by a login user using LDAP (directory
service) information
1) Select the [LDAP Query] check box for [Determine Home Directory].
The folder specified for [homeDirectory] of a user profile which is registered with the
LDAP (user information management) server is defined as a storage location by default.
Note
•
To change a storage location, select [LDAP Mapping for Home Directory] and enter the property
name, which a storage location is set, in [Home], and then select [Apply].
•
The [LDAP User Mappings] screen which is displayed by clicking [LDAP Mapping for Home Directory]
is identical with the screen displayed by selecting [Properties] > [Connectivity] > [Protocols] > [LDAP]
> [LDAP User Mappings].
Transferring files to a directory specified by CentreWare Internet Services without
using LDAP (directory service) information
1) Select the [No LDAP Query] check box for [Determine Home Directory].
2) Enter a directory name of the storage location in [Network Home Path].
Specify a folder name using UNC format (for example: \\server name\shared
name\folder name\folder name2).
4
To specify a subdirectory under the directory specified in step 3, perform the following
procedure:
1) Select [Automatically Create Subdirectory] check box, and enter a subdirectory name in
[Subdirectory] to specify a subdirectory.
2) When you use the login user name as a subdirectory name, select [Append "User Name"
to Path] check box.
3) If you select the [Append "User Name" to Path] check box, selecting the [Automatically
Create "User Name" directory if one does not exist] check box creates a subdirectory
with a user name automatically when the user name directory does not exist.
4) When you select both the [Automatically Create Subdirectory] and [Append "User
Name" to Path] check boxes, specify which directory, subdirectory or subdirectory with a
user name, becomes a subdirectory in [Directory Structure].
5
To add a domain name to a login user name, select the [Enabled] check box for [Use
Domain for Authenticated User].
6
Specify the authentication information for accessing the destination computer.
Summary of Contents for ApeosPort-V 6080
Page 1: ...ApeosPort V 7080 ApeosPort V 6080 DocuCentre V 7080 DocuCentre V 6080 Administrator Guide ...
Page 13: ...13 Activity Report 727 EP System 731 Glossary 732 Index 735 ...
Page 14: ...14 ...
Page 62: ...2 Paper and Other Media 62 Paper and Other Media 2 ...
Page 88: ...3 Maintenance 88 Maintenance 3 ...
Page 110: ...4 Machine Status 110 Machine Status 4 ...
Page 296: ...5 Tools 296 Tools 5 ...
Page 346: ...9 Scanner Environment Settings 346 Scanner Environment Settings 9 ...
Page 354: ...10 Using IP Fax SIP 354 Using IP Fax SIP 10 ...
Page 366: ...12 Using the Server Fax Service 366 Using the Server Fax Service 12 ...
Page 382: ...13 Encryption and Digital Signature Settings 382 Encryption and Digital Signature Settings 13 ...
Page 734: ...16 Appendix 734 Appendix 16 ...
Page 744: ...Index 744 Index ...