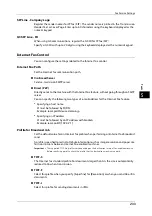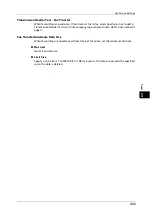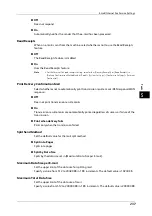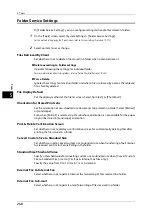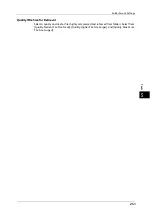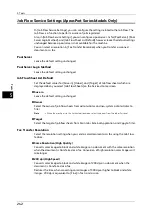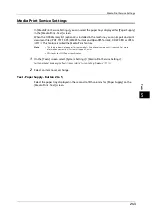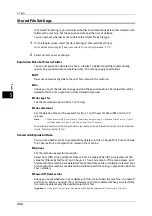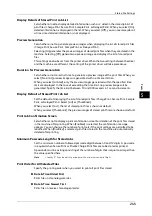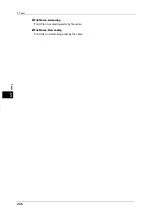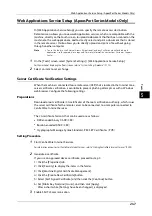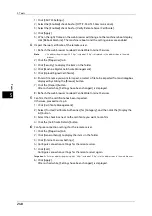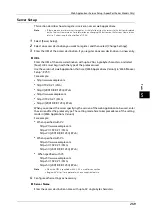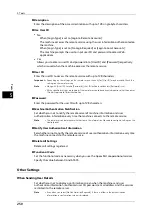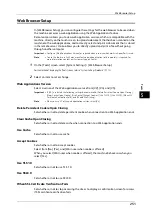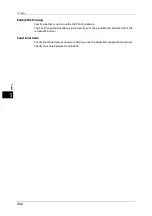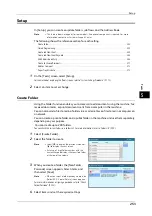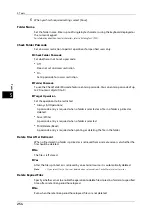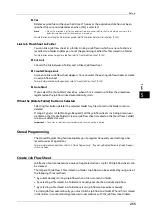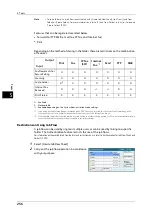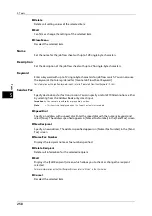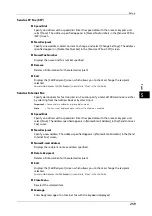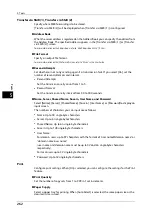Web Applications Service Setup (ApeosPort Series Models Only)
247
To
ols
5
Web Applications Service Setup (ApeosPort Series Models Only)
In [Web Applications Service Setup], you can specify the remote access destination.
Remote access allows you to view web application services, which are compatible with the
machine, directly on the touch screen, to upload a document that has been scanned on the
machine to the web applications, and to directly select and print a document that is stored
in the remote server. It also allows you to directly upload and print a file without going
through another computer.
Note
•
To use this feature, the External Access Kit (optional) and any Fuji Xerox manufactured web
applications (sold separately) are required. For more information, contact our Customer Support
Center.
1
On the [Tools] screen, select [System Settings] > [Web Applications Service Setup].
For the method of displaying the [Tools] screen, refer to "System Settings Procedure" (P.112).
2
Select an item to set or change.
Server Certificate Verification Settings
When the machine is connected to a remote server (ASP) that is located in the Internet zone,
server certificate verification is available to prevent phishing attempts as with a Windows
web browser. Configure the following settings.
Preparations
Download a root certificate (CA certificate) of the root certification authority, which issues
the server certificate for the remote server to be connected, to a computer connected to
CentreWare Internet Services.
The CA certificate formats that can be used are as follows:
z
DER encoded binary X.509 (.CER)
z
Base64 encoded X.509 (.CER)
z
Cryptographic Message Syntax Standard - PKCS #7 Certificates (.P7B)
Setting Procedure
1
Start CentreWare Internet Services.
For information on how to start CentreWare Internet Services, refer to "Starting CentreWare Internet Services" (P.300).
2
Generate a certificate.
If you use an approved device certificate, proceed to step 3.
1) Click the [Properties] tab.
2) Click [Security] to display the items in the folder.
3) Click [Machine Digital Certificate Management].
4) Click the [Create New Certificate] button.
5) Select [Self-Signed Certificate] and then click the [Continue] button.
6) Set [Public Key Size] and [Issuer], and then click [Apply].
After a short while, [Settings have been changed.] is displayed.
3
Enable SSL/TLS communication.
Summary of Contents for ApeosPort-V 6080
Page 1: ...ApeosPort V 7080 ApeosPort V 6080 DocuCentre V 7080 DocuCentre V 6080 Administrator Guide ...
Page 13: ...13 Activity Report 727 EP System 731 Glossary 732 Index 735 ...
Page 14: ...14 ...
Page 62: ...2 Paper and Other Media 62 Paper and Other Media 2 ...
Page 88: ...3 Maintenance 88 Maintenance 3 ...
Page 110: ...4 Machine Status 110 Machine Status 4 ...
Page 296: ...5 Tools 296 Tools 5 ...
Page 346: ...9 Scanner Environment Settings 346 Scanner Environment Settings 9 ...
Page 354: ...10 Using IP Fax SIP 354 Using IP Fax SIP 10 ...
Page 366: ...12 Using the Server Fax Service 366 Using the Server Fax Service 12 ...
Page 382: ...13 Encryption and Digital Signature Settings 382 Encryption and Digital Signature Settings 13 ...
Page 734: ...16 Appendix 734 Appendix 16 ...
Page 744: ...Index 744 Index ...