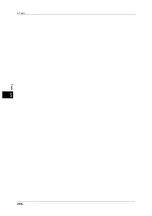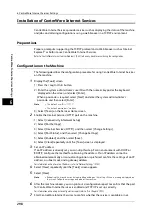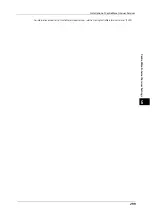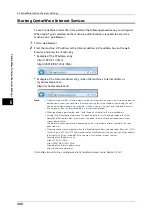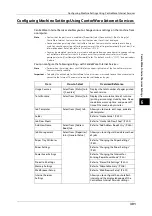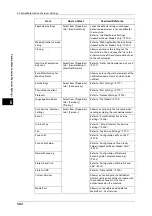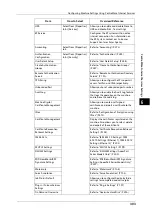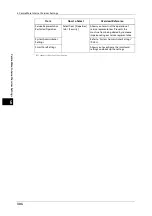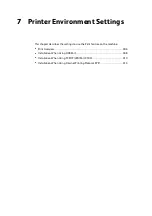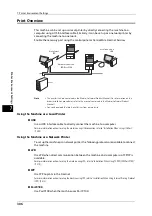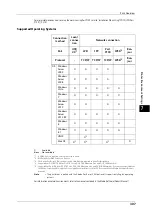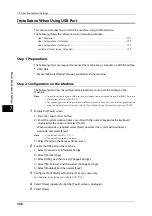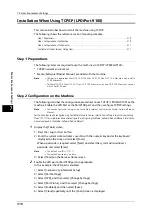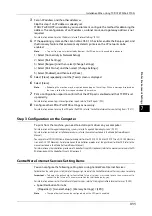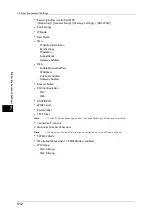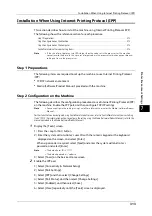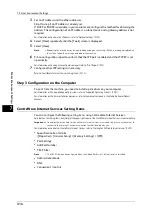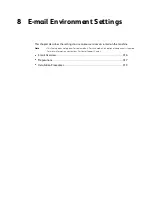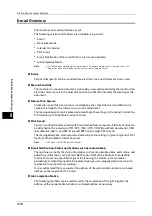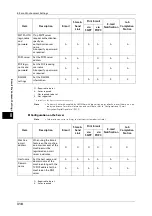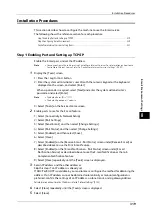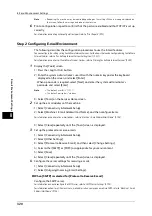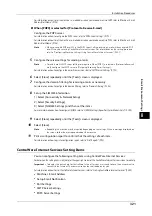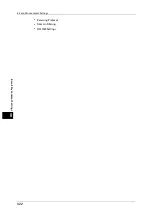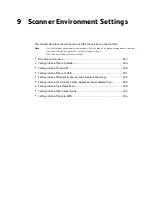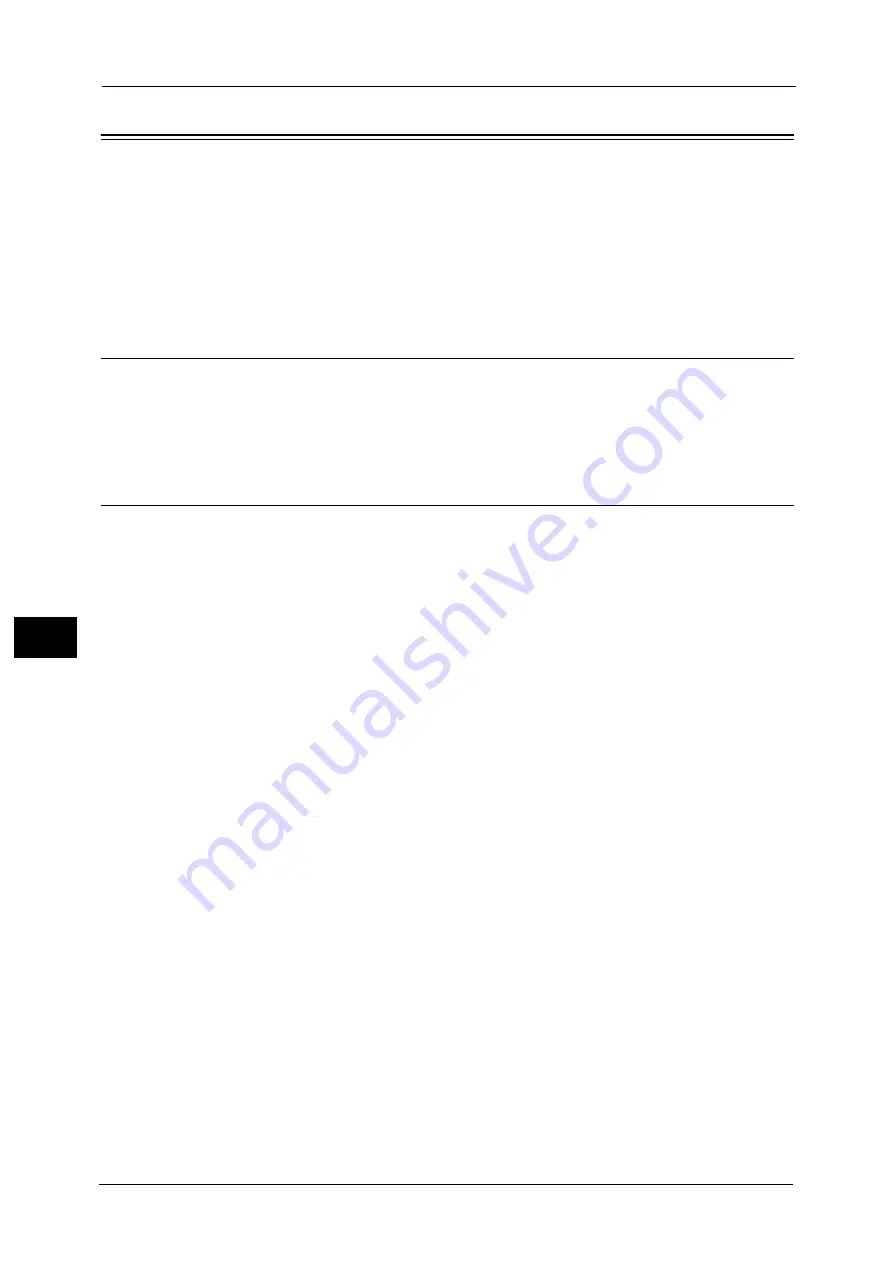
7 Printer Environment Settings
308
P
rint
e
r E
n
v
iro
n
me
n
t S
e
tti
n
gs
7
Installation When Using USB Port
This section describes how to install the machine using a USB interface.
The following shows the reference section for each procedure.
Step 1 Preparations
The following items are required to connect the machine to a computer via a USB interface.
z
USB cable
z
Media (Software/Product Manual) provided with the machine
Step 2 Configuration on the Machine
The following describes the configuration procedures to use a USB interface on the
machine.
Note
•
To print binary data using a USB interface, set [Adobe Communication Protocol] to [RAW]. For more
information, refer to "USB" (P.178).
•
You can configure the settings using CentreWare Internet Services. For items that can be configured
using CentreWare Internet Services, refer to "CentreWare Internet Services Setting Items" (P.309).
1
Display the [Tools] screen.
1) Press the <Log In/Out> button.
2) Enter the system administrator's user ID with the numeric keypad or the keyboard
displayed on the screen, and select [Enter].
When a passcode is required, select [Next] and enter the system administrator's
passcode, and select [Enter].
Note
•
The default user ID is "11111".
•
The default passcode is "x-admin".
3) Select [Tools] on the Services Home screen.
2
Enable the USB port on the machine.
1) Select [Connectivity & Network Setup].
2) Select [Port Settings].
3) Select [USB], and then select [Change Settings].
4) Select [Port Status], and then select [Change Settings].
5) Select [Enabled], and then select [Save].
3
Configure [Print Mode] or [Auto Eject Time] as necessary.
For information on the setting items, refer to "USB" (P.178).
4
Select [Close] repeatedly until the [Tools] screen is displayed.
5
Select [Close].
Summary of Contents for ApeosPort-V 6080
Page 1: ...ApeosPort V 7080 ApeosPort V 6080 DocuCentre V 7080 DocuCentre V 6080 Administrator Guide ...
Page 13: ...13 Activity Report 727 EP System 731 Glossary 732 Index 735 ...
Page 14: ...14 ...
Page 62: ...2 Paper and Other Media 62 Paper and Other Media 2 ...
Page 88: ...3 Maintenance 88 Maintenance 3 ...
Page 110: ...4 Machine Status 110 Machine Status 4 ...
Page 296: ...5 Tools 296 Tools 5 ...
Page 346: ...9 Scanner Environment Settings 346 Scanner Environment Settings 9 ...
Page 354: ...10 Using IP Fax SIP 354 Using IP Fax SIP 10 ...
Page 366: ...12 Using the Server Fax Service 366 Using the Server Fax Service 12 ...
Page 382: ...13 Encryption and Digital Signature Settings 382 Encryption and Digital Signature Settings 13 ...
Page 734: ...16 Appendix 734 Appendix 16 ...
Page 744: ...Index 744 Index ...