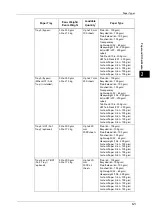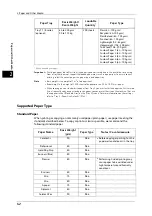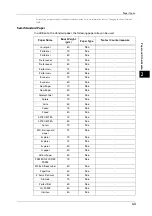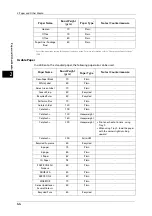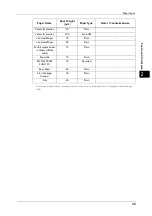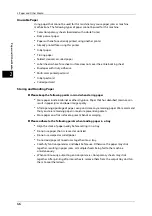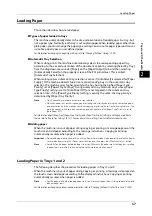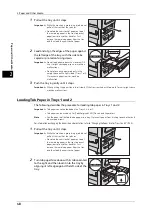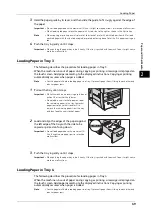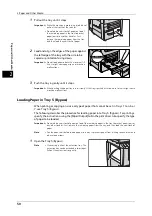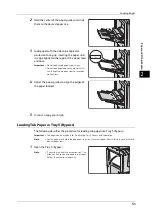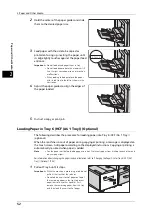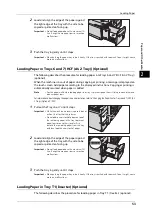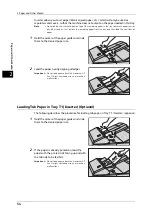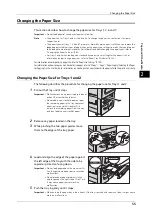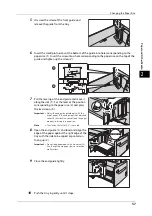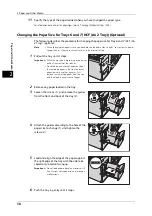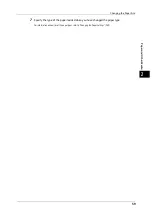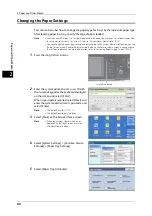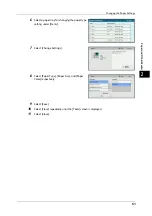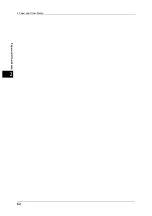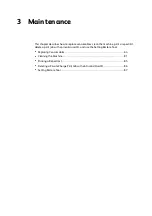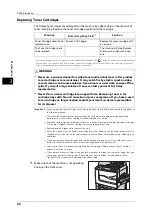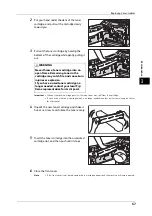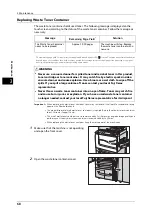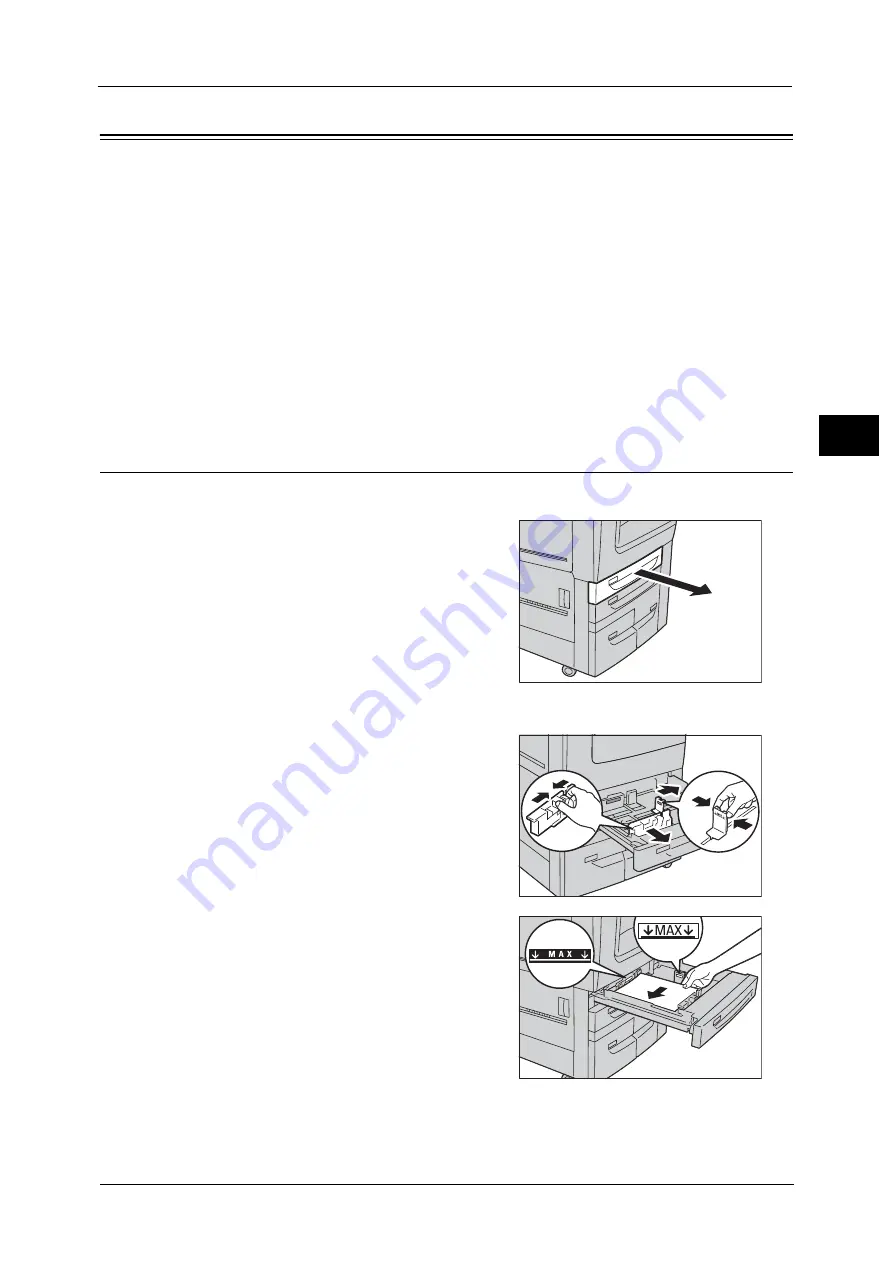
Changing the Paper Size
55
P
a
p
e
r an
d Oth
e
r M
e
dia
2
Changing the Paper Size
This section describes how to change the paper size for Trays 1, 2, 6 and 7.
Important •
Do not load paper of mixed sizes together into a tray.
Note
•
The paper size for Trays 3 and 4 is fixed to A4. To change the paper size, contact our Customer
Support Center.
•
The paper types for Trays 1, 2, 6 and 7 are preset. Normally, plain paper is set. When you replace the
loaded paper with other types of paper, change the paper type settings to match the type of paper
to be loaded to maintain print quality. For information about changing the paper types, refer to
"Changing the Paper Settings" (P.60).
•
For Trays 1 and 2 when loading non-standard size paper, you must register the paper size. For
information on registering paper sizes, refer to "Paper Tray Attributes" (P.141).
For information on corresponding paper size, refer to "Paper Size Settings" (P.158).
For information on how to copy on non-standard size paper, refer to "3 Copy" > "Copy" > "Paper Supply (Selecting the Paper
for Copying)" in the User Guide. For information on how to print on non-standard size paper, refer to the print driver's help.
Changing the Paper Size for Trays 1 and 2
The following describes the procedure for changing the paper size for Trays 1 and 2.
1
Pull out the Tray until it stops.
Important •
While the machine is processing a job, do not
pull out the tray that the job uses.
•
Do not add a new stack of paper on top of
the remaining paper in the tray to prevent
paper jams or any other troubles. First,
remove the remaining paper from the tray,
and then load the new stack of paper.
2
Remove any paper loaded in the tray.
3
While pinching the two paper guides, move
them to the edges of the tray paper.
4
Load and align the edge of the paper against
the left edge of the tray with the side to be
copied or printed on facing down.
Important •
Do not load paper above the maximum fill
line. It might cause paper jams or machine
malfunctions.
•
Do not place any paper or objects in the
empty space on the right side of Tray 1 or 2.
It may cause paper jams or machine
malfunction.
5
Push the tray in gently until it stops.
Important •
When pushing the paper tray in, do it slowly. If the tray is pushed with too much force, it might cause
machine malfunctions.
Summary of Contents for ApeosPort-V 6080
Page 1: ...ApeosPort V 7080 ApeosPort V 6080 DocuCentre V 7080 DocuCentre V 6080 Administrator Guide ...
Page 13: ...13 Activity Report 727 EP System 731 Glossary 732 Index 735 ...
Page 14: ...14 ...
Page 62: ...2 Paper and Other Media 62 Paper and Other Media 2 ...
Page 88: ...3 Maintenance 88 Maintenance 3 ...
Page 110: ...4 Machine Status 110 Machine Status 4 ...
Page 296: ...5 Tools 296 Tools 5 ...
Page 346: ...9 Scanner Environment Settings 346 Scanner Environment Settings 9 ...
Page 354: ...10 Using IP Fax SIP 354 Using IP Fax SIP 10 ...
Page 366: ...12 Using the Server Fax Service 366 Using the Server Fax Service 12 ...
Page 382: ...13 Encryption and Digital Signature Settings 382 Encryption and Digital Signature Settings 13 ...
Page 734: ...16 Appendix 734 Appendix 16 ...
Page 744: ...Index 744 Index ...