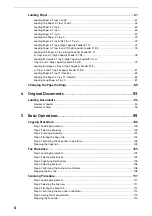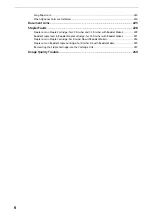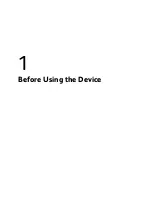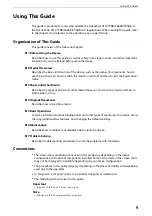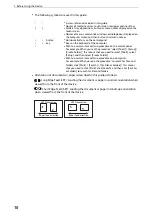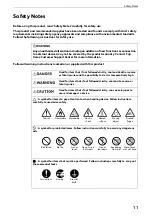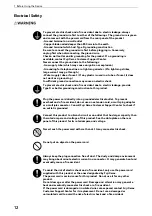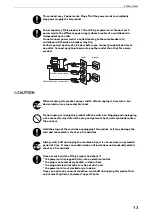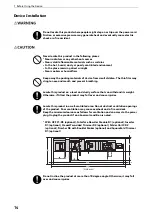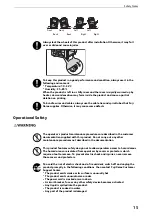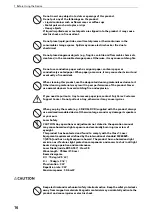Summary of Contents for ApeosPort-VII C5588
Page 7: ...1 1Before Using the Device ...
Page 21: ...Safety Notes 21 ...
Page 29: ...2 2Product Overview ...
Page 57: ...3 3Paper and Other Media ...
Page 92: ...3 Paper and Other Media 92 ...
Page 93: ...4 4Original Documents ...
Page 99: ...5 5Basic Operations ...
Page 104: ...5 Basic Operations 104 4 Select Delete ...
Page 110: ...5 Basic Operations 110 4 Select Delete ...
Page 112: ...5 Basic Operations 112 Note z WSD stands for Web Services on Devices ...
Page 121: ...6 6Maintenance ...
Page 151: ...7 7Problem Solving ...
Page 246: ...7 Problem Solving 246 ...