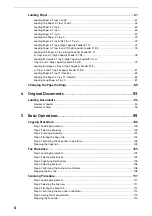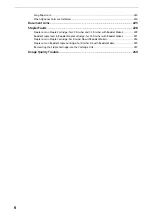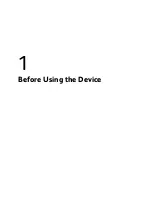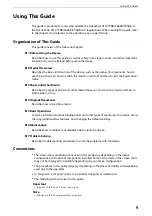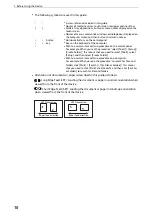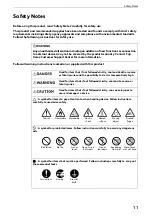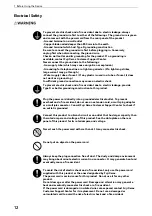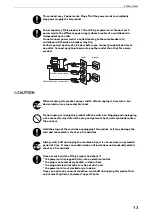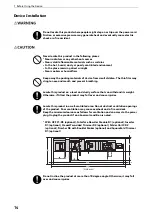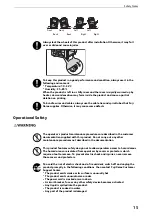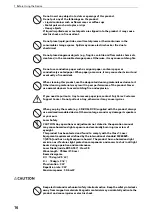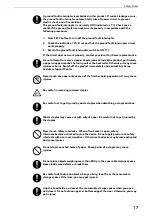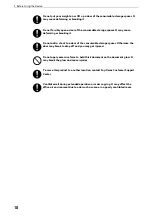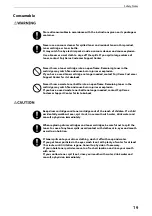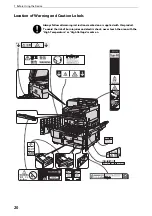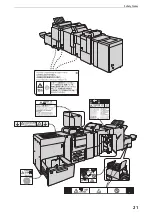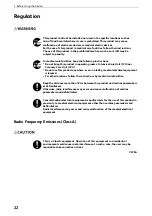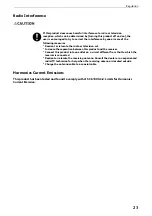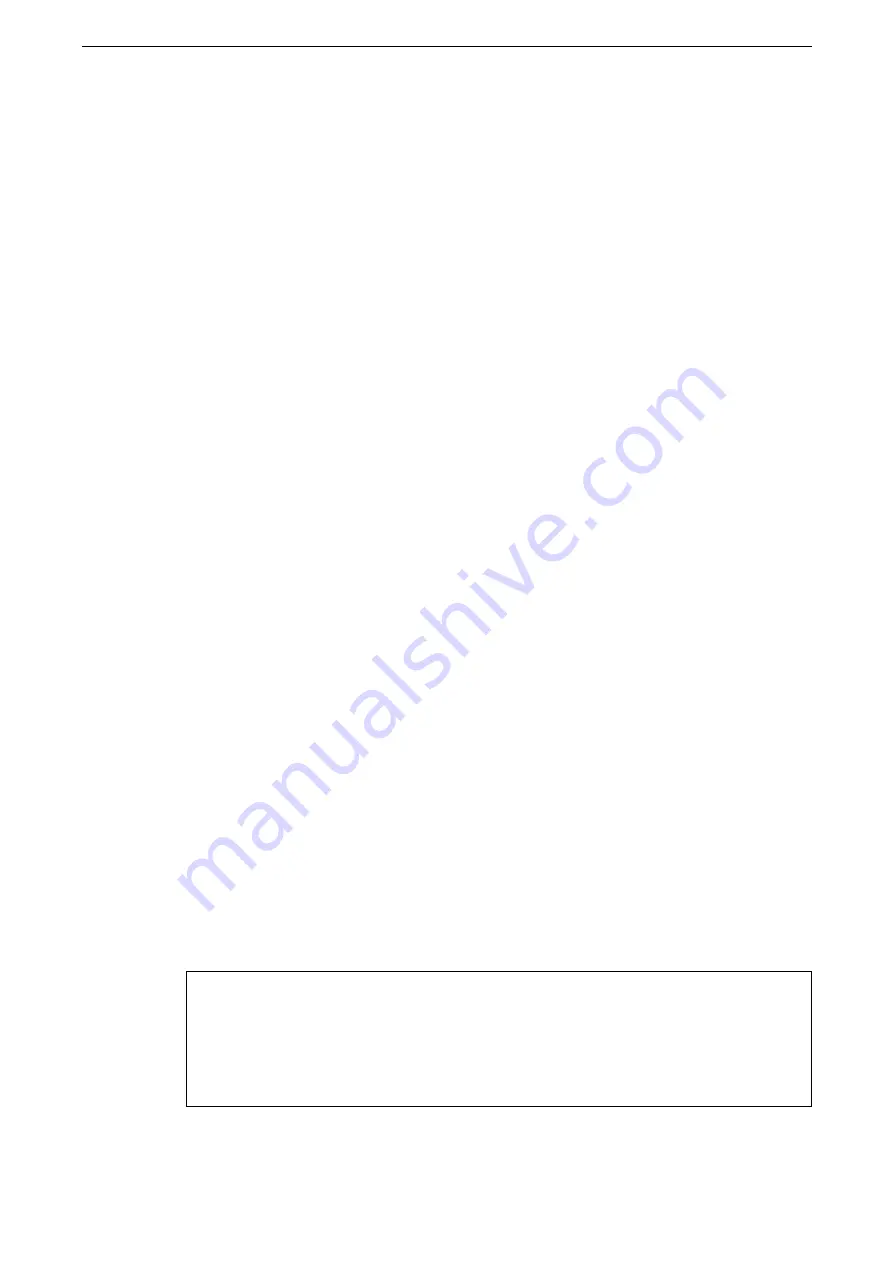
1 Before Using the Device
8
Preface
Thank you for selecting the ApeosPort-VII C7788/C6688/C5588, DocuCentre-VII C7788/
C6688/C5588 (hereafter referred to as "the device").
The contents of this manual provide all the necessary operating procedures, maintenance
information and precautions for new users. Please read this manual carefully before using
to obtain excellent performance of your device.
After reading this guide, be sure to keep it handy for quick reference. It will be useful in case
you forget how to perform operations or if a problem occurs with the device.
Since the device is equipped with anti-counterfeit features, in some rare cases, certain kinds
of documents may be unable to copy.
Fuji Xerox shares the global concern about environmental conservation and has integrated that
concern in its business activities from research and development to disposal. We have
implemented a number of programs to lessen the burden on the environment through totally
eliminating ozone-depleting chlorofluorocarbons from our manufacturing facilities.
We are committed to leadership in the conservation of resources by reusing and recycling post
consumer waste material such as papers, consumables like cartridges and parts from copiers and
printers of our customers.
Summary of Contents for ApeosPort-VII C5588
Page 7: ...1 1Before Using the Device ...
Page 21: ...Safety Notes 21 ...
Page 29: ...2 2Product Overview ...
Page 57: ...3 3Paper and Other Media ...
Page 92: ...3 Paper and Other Media 92 ...
Page 93: ...4 4Original Documents ...
Page 99: ...5 5Basic Operations ...
Page 104: ...5 Basic Operations 104 4 Select Delete ...
Page 110: ...5 Basic Operations 110 4 Select Delete ...
Page 112: ...5 Basic Operations 112 Note z WSD stands for Web Services on Devices ...
Page 121: ...6 6Maintenance ...
Page 151: ...7 7Problem Solving ...
Page 246: ...7 Problem Solving 246 ...