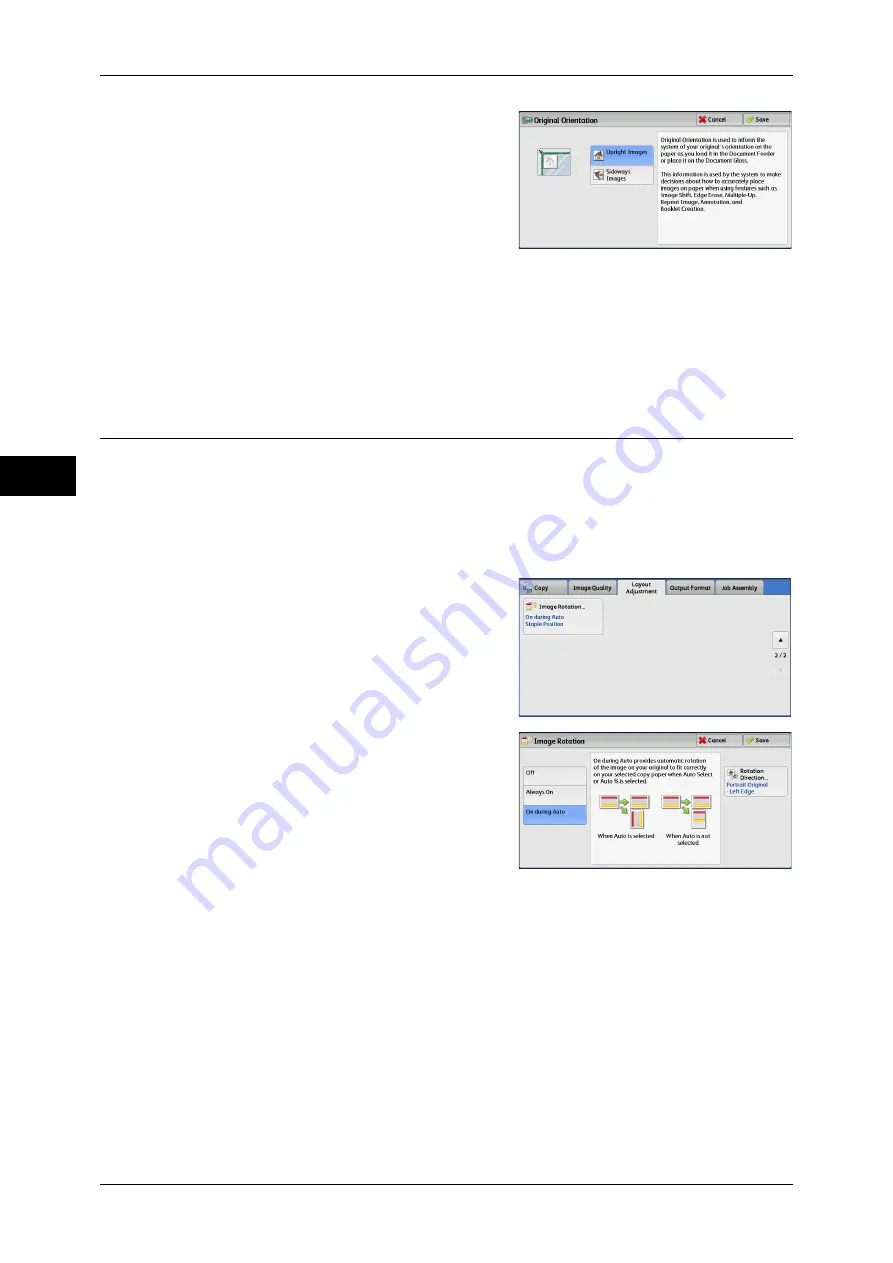
3 Copy
102
Co
py
3
2
Select [Upright Images] or [Sideways
Images] according to the orientation of the
document loaded.
Upright Images
Select this option when placing the top edge
of the document against the top side of the document glass or document feeder.
Sideways Images
Select this option when placing the top edge of the document against the left side of
the document glass or document feeder.
Image Rotation (Changing the Orientation of Images)
If the orientation of the paper currently loaded in the tray differs from that of the
document loaded, the machine automatically rotates the document image so that the
orientation of the image matches that of the paper. You can also select a reference
position for image rotation if documents are of mixed orientations.
This feature is available only when you make copies on A4, 8.5
×
11", or smaller size
paper.
1
Select [Image Rotation].
2
Select any option.
Off
Copies documents as they are, even if the orientation of the images does not match
that of the paper.
Always On
Automatically rotates document images so that the orientation of the images matches
that of the paper.
On during Auto
Automatically rotates document images so that the orientation of the images matches
that of the paper only when [Auto %] is selected in [Reduce/Enlarge], or when [Auto
Select] is selected in [Paper Supply].
Summary of Contents for DocuCentre-IV 2060
Page 1: ...DocuCentre IV 3065 DocuCentre IV 3060 DocuCentre IV 2060 User Guide ...
Page 12: ...10 ...
Page 38: ...1 Before Using the Machine 36 Before Using the Machine 1 ...
Page 132: ...3 Copy 130 Copy 3 4 Select On Off Disables ID card copying On Enables ID card copying ...
Page 153: ...Operations during Faxing 151 Fax 4 4 Select Save 5 Press the Start button ...
Page 228: ...Fax 4 4 Fax 226 ...
Page 300: ...5 Scan 298 Scan 5 ...
Page 316: ...6 Send from Folder 314 Send from Folder 6 ...
Page 384: ...11 Computer Operations 382 Computer Operations 11 ...
Page 385: ...12 Appendix This chapter contains a glossary of terms used in this guide z Glossary 384 ...
Page 392: ...12 Appendix 390 Appendix 12 ...
















































