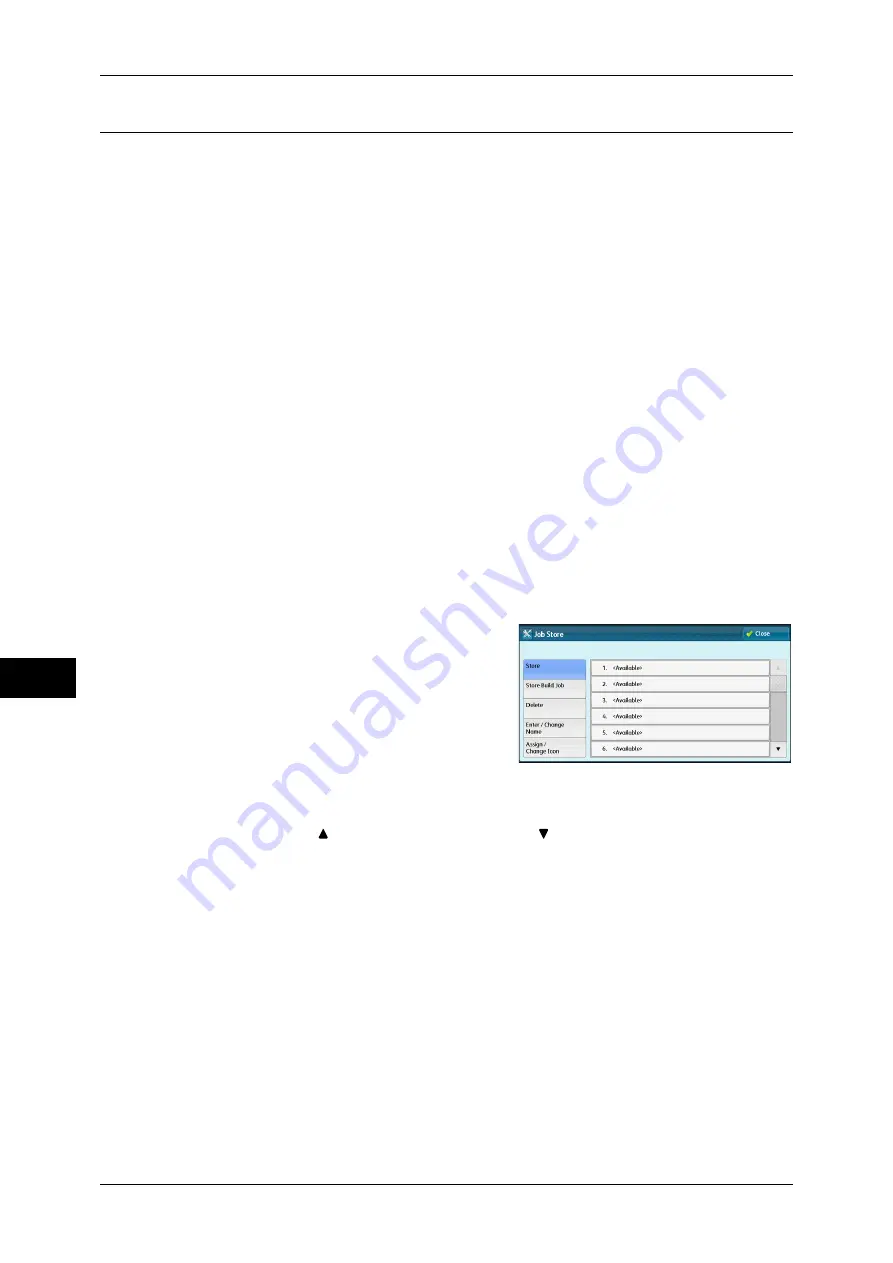
8 Stored Programming
324
S
tor
ed
Pr
og
ra
mming
8
Registering Stored Programs
Up to 100 actions can be registered with one stored program. Up to 40 stored programs
can be registered in the machine.
Actions registered in stored programs No.1 and 2, or No.1 to 9 can also be performed
by using one touch buttons <53> and <54>, or <46> to <54>. (This feature is available
only when the optional Fax service is installed.)
The following describes how to register actions with stored programs.
Important •
If registered settings such as tray paper size and comments, or default values in the System
Settings are changed after a stored program is registered, the program's content also
changes.
Note
•
Services using System Settings, Job Flow Sheet, Network Scanning, or Address Book
cannot be registered.
•
The registering procedure for a stored program is canceled when the <Interrupt> button is
pressed, the Auto Clear feature causes a time-out, or a pop-up window (paper jam, etc.)
appears.
•
There are two ways in which address numbers and stored programs are assigned to the one
touch buttons. Select either of the following. By default, [Type 1] is selected. For information
on how to change the settings registered to the one touch buttons, refer to "5 Tools" >
"Common Service Settings" > "Screen/Button Settings" in the Administrator Guide.
•
[Type 1]
The buttons 1 to 52 are used for address numbers and they correspond to the registered
address numbers 0001 to 0052, while the buttons 53 and 54 are used for stored programs
and they correspond to the registered stored programs 1 and 2.
•
[Type 2]
The buttons 1 to 45 are used for address numbers and they correspond to the registered
address numbers 0001 to 0045, while the buttons 46 to 54 are used for stored programs
and they correspond to the registered stored programs 1 to 9.
1
Select [Store].
2
Select a number to register a stored
program.
Note
•
Once a job is stored to a button, it cannot be overwritten.
•
Select [ ] to return to the previous screen or [ ] to move to the next screen.
3
Set the feature you want to register.
Note
•
The machine sounds an audible tone while a stored program is being registered.
•
Press the <Interrupt> button to cancel registration.
You can change the volume of the sound that notifies that a stored program is being registered. For
information on the setting, refer to "5 Tools" > "Common Service Settings" > "Audio Tones" > "Stored
Programming Tone" in the Administrator Guide.
4
Press the <Start> or <Clear All> button.
Note
•
If no name is entered for a registered stored program, the name becomes "(No Name)".
For information on how to name a registered stored program, refer to "Entering/Changing a Stored
Program Name" (P.327).
Summary of Contents for DocuCentre-IV 2060
Page 1: ...DocuCentre IV 3065 DocuCentre IV 3060 DocuCentre IV 2060 User Guide ...
Page 12: ...10 ...
Page 38: ...1 Before Using the Machine 36 Before Using the Machine 1 ...
Page 132: ...3 Copy 130 Copy 3 4 Select On Off Disables ID card copying On Enables ID card copying ...
Page 153: ...Operations during Faxing 151 Fax 4 4 Select Save 5 Press the Start button ...
Page 228: ...Fax 4 4 Fax 226 ...
Page 300: ...5 Scan 298 Scan 5 ...
Page 316: ...6 Send from Folder 314 Send from Folder 6 ...
Page 384: ...11 Computer Operations 382 Computer Operations 11 ...
Page 385: ...12 Appendix This chapter contains a glossary of terms used in this guide z Glossary 384 ...
Page 392: ...12 Appendix 390 Appendix 12 ...
















































