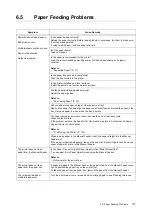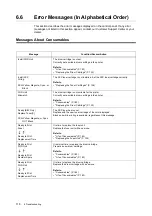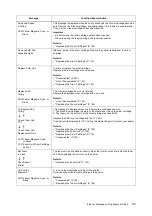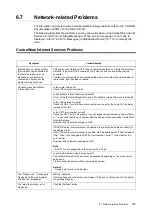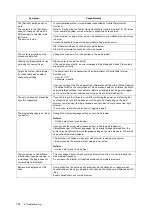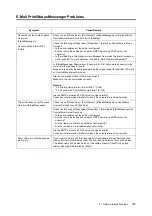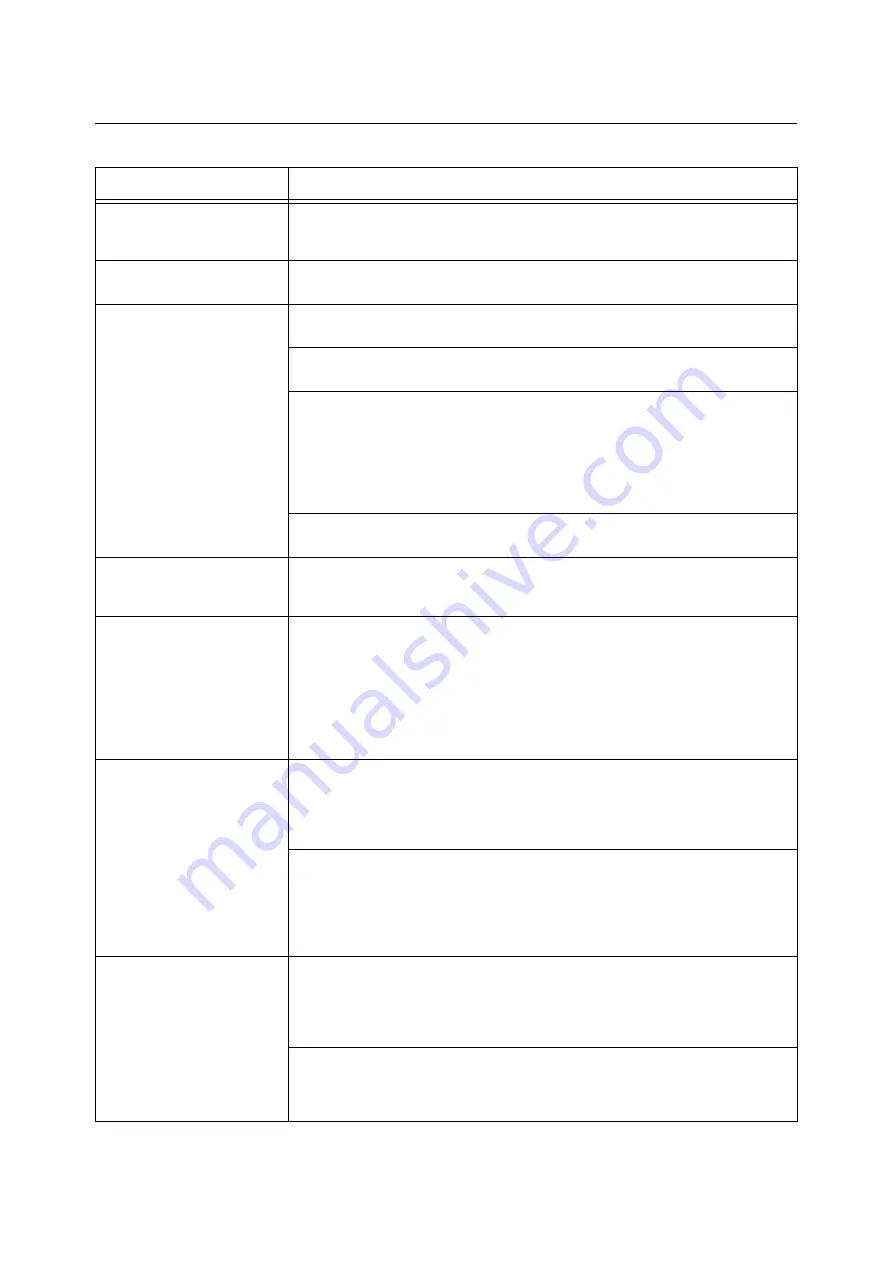
6.3 Printing Problems
111
6.3
Printing Problems
Symptom
Cause/Remedy
The <Error> indicator is
blinking.
Cannot resolve a printer error. Copy down the error message or error code displayed on
the control panel, switch the power off, unplug the power cord from the power outlet,
and contact our Customer Support Center or your dealers.
The <Error> indicator is lit.
Is an error message displayed on the control panel?
Follow the instructions in the message and clear the error.
Requested a print job, but the
<Ready> indicator does not
light or blink.
Is the interface cable firmly plugged in?
Switch the power off, and check if the interface cable is firmly plugged in.
Is the printer in the menu state?
If the menu screen is displayed, press the <Menu> button to exit the menu screen.
If your printer is connected to a network, are the protocols set correctly?
Check if the correct ports are enabled and the protocols are set correctly in CentreWare
Internet Services.
Refer to
• "Wired Network" (P. 87)
• Online help for CentreWare Internet Services
Is the operating environment of your computer set correctly?
Check the operating environment of your computer including the print driver.
The <Ready> indicator is
blinking, but the printer does
not print.
The data is in the print buffer. Cancel or force-eject the job.
To abort the job, press the <Cancel Job> button. To force-eject the job, press the
<Eject/Set> button.
The printer will not print.
If your printer is connected to a network;
-is the IP address of the printer set correctly?
-is the data-reception control setting set correctly?
Check the above settings and re-configure them if necessary.
Refer to
• "Configuring the Printer Using CentreWare Internet Services" (P. 29)
• "Controlling Data Reception by IP Address" (P. 153)
Printing takes too much time.
Is the [Image Quality] on the [Image Options] tab of your print driver set to [High
Quality]? Changing the [Image Quality] setting to [Standard] may improve print speed.
Refer to
• Online help for the print driver
Printing may take time depending on the printing method for TrueType fonts. Change
the printing method under the [Advanced Settings] tab > [Specify Font] on your print
driver.
Refer to
• Online help for the print driver
Image loss occurs in the upper
part of the page.
Printing does not start from the
desired position on the page.
Are the paper guides adjusted properly?
Slide the paper guides to the correct positions.
Refer to
Check whether the margins are set correctly on your print driver.
Refer to
• Online help for the print driver
Summary of Contents for DocuPrint C2120
Page 1: ...1 ...