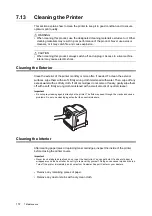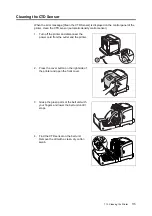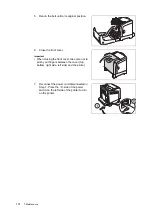A.5 Installing Additional Memory
185
A.5
Installing Additional Memory
In case of the following situations, install the additional memory in the printer.
• When the [Out of Memory] message appears frequently on the control panel
• When using Secure Print and Sample Print
• When using the electronic sort function
Additional memory may be required also when printing large data such as complex
graphics.
Note
• For more information about the additional memory and how to order it, refer to "A.2 Optional
Checking the Package Contents
The packaging box contains the following item. If you find any item missing, please contact
our Customer Support Center or your dealers.
Installation Procedure
The following describes how to install the additional memory in the printer.
The printer has one slot for installing a memory card. If you want to add memory when the
slot already has a memory card, replace the memory card with a larger capacity card.
Important
• Before plugging or unplugging the interface cable connector, be sure to switch off the printer or unplug
the power cord from the power outlet. Plugging or unplugging the connector when the printer is on can
cause printer failure.
1.
Turn off the printer by pressing the power
switch on the right side of the printer to the
<
{
> position.
Unplug the power cord from the power
outlet and the printer.
• Memory card
Summary of Contents for DocuPrint C2120
Page 1: ...1 ...