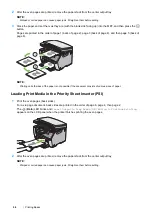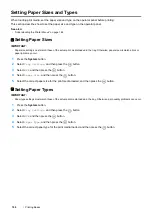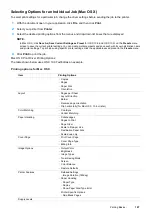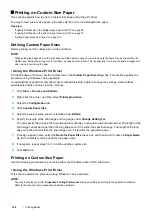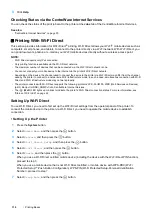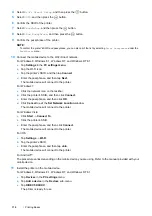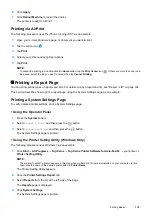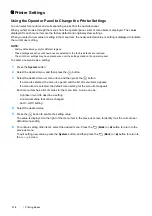Printing Basics
101
Printing
This section covers how to print documents from your printer and how to cancel a job.
Printing from the Computer
Install the print driver to use all the features of the printer. When you choose
from an application, a window
representing the print driver opens. Select the appropriate settings for the file to print. Print settings selected from
the driver have precedence over the default menu settings selected from the operator panel or the Printer Setting
Utility.
Printing from the Computer (Windows)
1
Open the file you want to print.
2
From the application menu, select
.
3
Verify that the correct printer is selected in the dialog box. Modify the system settings as needed (such as the
pages you want to print or the number of copies).
4
To adjust system settings not available from the first screen, such as
Paper Size
,
Paper Type
, or
Feed
Orientation
, click
Preferences
.
The
Printing Preferences
dialog box appears.
5
Specify the system settings. For more information, click
Help
.
6
Click
OK
to close the
Printing Preferences
dialog box.
7
Click
to send the job to the selected printer.
Printing from the Computer (Mac OS X)
The following procedure uses OS X 10.9 TextEdit as an example.
1
Open the file you want to print.
2
From the
File
menu, select
.
3
Verify that the correct printer is selected in
Printer
. Modify the system settings as needed (such as the pages
you want to print or the number of copies).
4
To adjust system settings not available from the first screen, such as
Pages per Sheet
,
Output Color
, or
Paper Type
, select the desired pane from the drop-down menu.
5
Specify the system settings. For more information, click
?
(Help).
6
Click
to send the job to the selected printer.
Canceling a Print Job
There are several methods for canceling a print job.
Canceling a Print Job From the Operator Panel
To cancel a job after it has started printing:
1
Press the
(
Stop
) button.
NOTE:
•
Printing is canceled only for the current job. All the following jobs will continue to print.