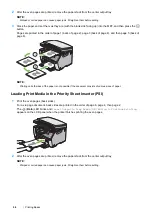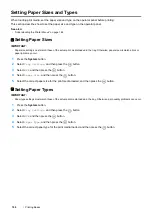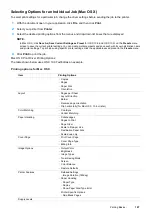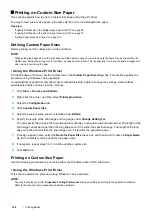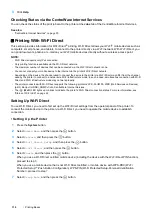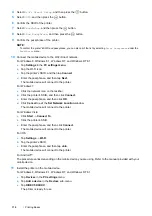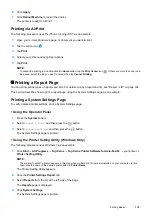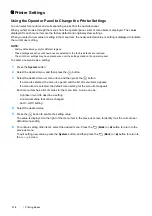Printing Basics
103
• Canceling a Print Job From System Preferences
1
For Mac OS X 10.5 and Mac OS X 10.6, display
System Preferences
, and then click
Print & Fax
.
For Mac OS X 10.7 and OS X 10.8, display
System Preferences
, and then click
Print & Scan
.
For OS X 10.9, display
System Preferences
, and then click
Printers & Scanners
.
2
Select the printer from the printer list on the left.
3
Click
Open Print Queue
.
4
Select the job you want to cancel.
5
For Mac OS X 10.5, Mac OS X 10.6, and Mac OS X 10.7, click
Delete
.
For OS X 10.8 and OS X 10.9, click
X
(Delete Job).
Direct Print Using the USB Storage Device
The Print from USB Memory feature allows you to print files stored in a USB storage device by operating the
operator panel.
IMPORTANT:
•
To prevent damage to your printer, DO NOT connect any device other than USB storage device to the USB drive of the printer.
•
DO NOT remove the USB storage device from the USB drive until the printer has finished printing.
NOTE:
•
If the
Service Lock
setting for
Print from USB
is set to
Password Locked
or
Color Pass. Locked
, you need to
enter the four digit passcode to use the Print from USB Memory feature. If the
Service Lock
setting for
Print from USB
is set to
Locked
, the Print from USB Memory feature is disabled. For details, see "Service Lock" on page 177.
The USB drive of the printer is designed for USB 2.0 devices. You must use only an authorized USB storage device
with an A plug type connector. Use only a metal shielded USB storage device.
To print a file in a USB storage device:
1
Insert the USB storage device into the USB drive of the printer.
2
Select
Print From
, and then press the
button.
3
Select the desired file, and then press the
button.
NOTE:
•
Some characters may not be displayed correctly on the LCD panel.
A plug type