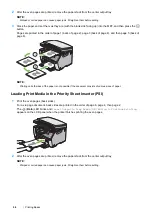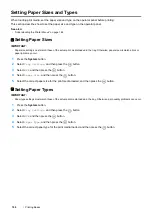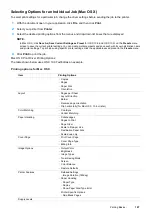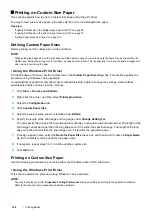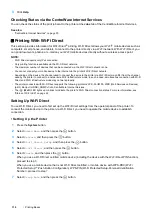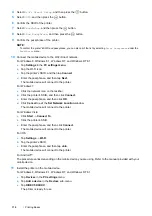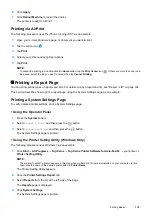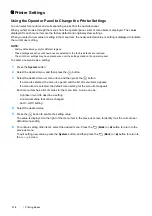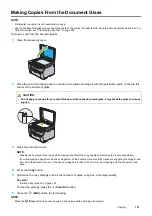108
Printing Basics
Printing on Custom Size Paper
This section explains how to print on custom size paper using the print driver.
The way to load custom size paper is the same as the one to load standard size paper.
See also:
•
"Loading Print Media in the Multipurpose Feeder (MPF)" on page 85
•
"Loading Print Media in the Priority Sheet Inserter (PSI)" on page 91
•
"Setting Paper Sizes and Types" on page 100
Defining Custom Paper Sizes
Before printing, set the custom size on the print driver.
NOTE:
•
When setting the paper size on the print driver and the operator panel, be sure to specify the same size as the actual print
media used. Setting the wrong size for printing can cause printer failure. This is especially true if you configure a bigger size
when using a narrow width paper.
• Using the Windows Print Driver
On the Windows print driver, set the custom size in the
Custom Paper Size
dialog box. This section explains the
procedure using Windows 7 as an example.
An administrator's password only allows users with administrator rights to change the settings. Users without
administrator rights can only view the contents.
1
Click
Start
Devices and Printers
.
2
Right-click the printer, and then select
Printer properties
.
3
Select the
Configuration
tab.
4
Click
Custom Paper Size
.
5
Select the custom setup you want to define from
Details
.
6
Specify the length of the short edge and long edge under
Change Setting For
.
You can specify the values either by entering them directly or using up arrow and down arrow. The length of the
short edge cannot be longer than the long edge even if it is within the specified range. The length of the long
edge cannot be shorter than the short edge even if it is within the specified range.
7
To assign a paper name, select the
Name the Paper Size
check box, and then enter the name in
Paper Name
.
Up to 24 characters can be used for the paper name.
8
If necessary, repeat steps
5
to
7
to define another custom size.
9
Click
OK
twice.
Printing on Custom Size Paper
Use the following procedures to print using either the Windows or Mac OS X print driver.
• Using the Windows Print Driver
This section explains the procedure using Windows 7 as an example.
NOTE:
•
The way to display the printer
Properties
/
Printing Preferences
dialog box differs according to the application software.
Refer to the manual of your respective application software.