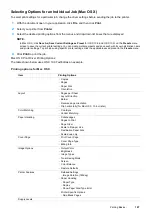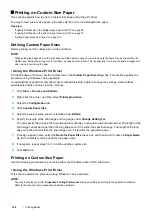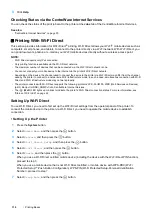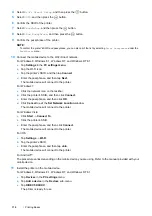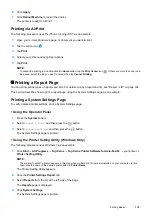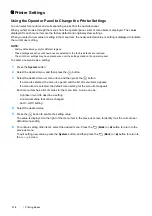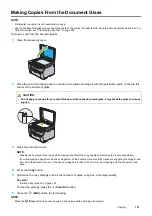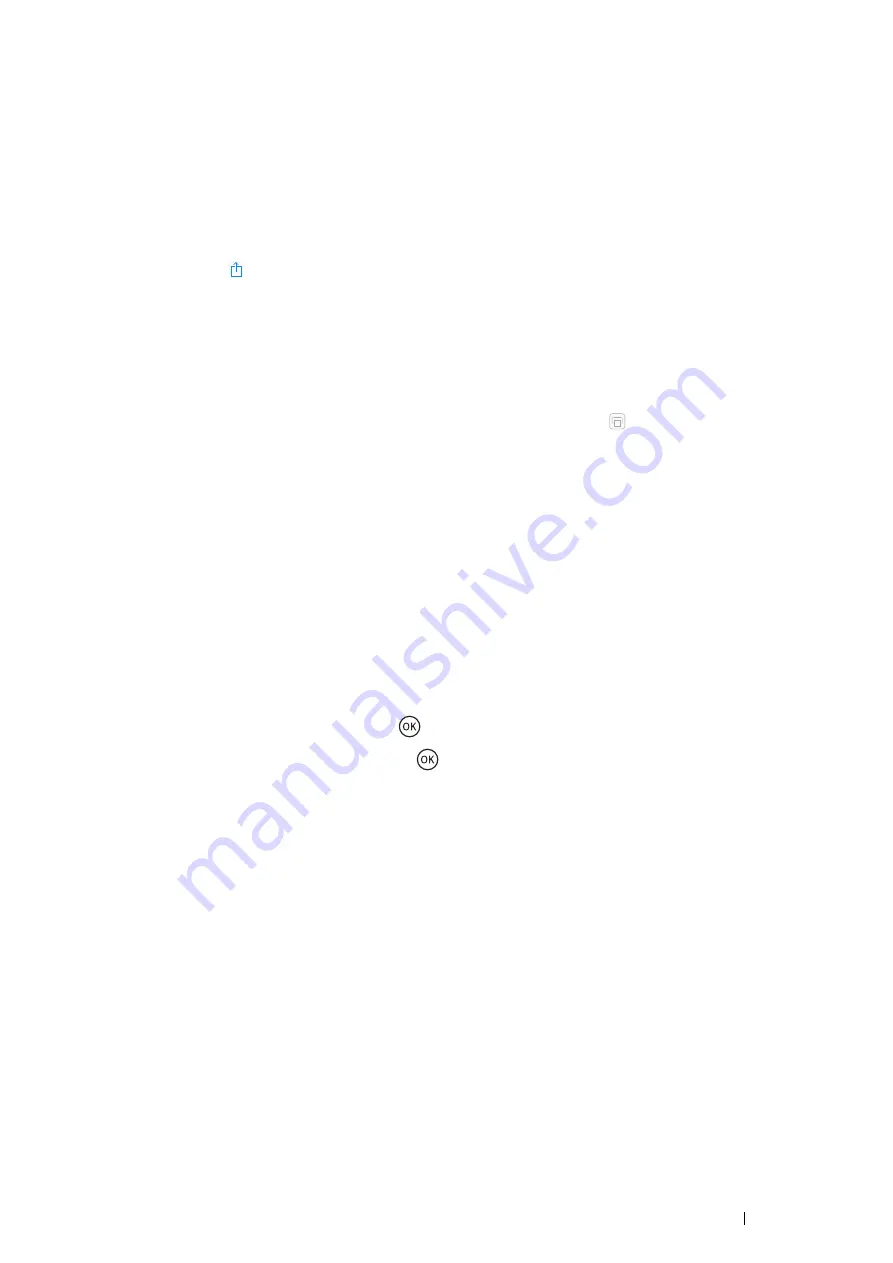
Printing Basics
115
6
Click
Apply
.
7
Click
Reboot Machine
to restart the printer.
The printer is ready for AirPrint.
Printing via AirPrint
The following procedure uses the iPhone running iOS 7 as an example.
1
Open your e-mail, photo, web page, or document you want to print.
2
Tap the action icon
.
3
Tap
.
4
Select your printer and set printer options.
5
Tap
.
NOTE:
•
To cancel the printing job, double-click the
Home
button, tap the
Print Center
icon
. If there are more than one job in
the queue, select the job you want to cancel, then tap
Cancel Printing
.
Printing a Report Page
You can print various types of reports and lists. For details on each report and list, see "Report / List" on page 164.
This section describes how to print a report page using the System Settings page as an example.
Printing a System Settings Page
To verify detailed printer settings, print a System Settings page.
• Using the Operator Panel
1
Press the
System
button.
2
Select
Report / List
, and then press the
button.
3
Select
System Settings
, and then press the
button.
The System Settings page is printed.
• Using the Printer Setting Utility (Windows Only)
The following procedure uses Windows 7 as an example.
1
Click
Start
All Programs
Fuji Xerox
Fuji Xerox Printer Software for Asia-Pacific
your printer
Printer Setting Utility
.
NOTE:
•
The window to select a printer appears in this step when multiple print drivers are installed on your computer. In this
case, click the name of the desired printer listed in
Printer Name
.
The Printer Setting Utility appears.
2
Click the
Printer Settings Report
tab.
3
Select
Reports
from the list at the left side of the page.
The
Reports
page is displayed.
4
Click
System Settings
.
The System Settings page is printed.