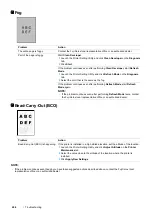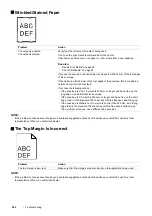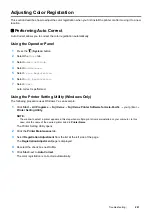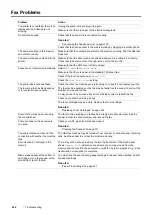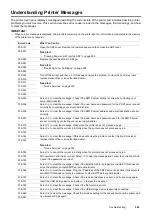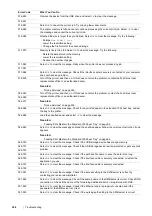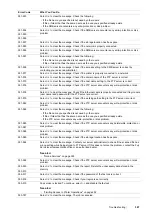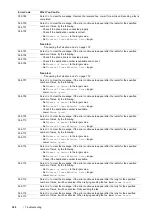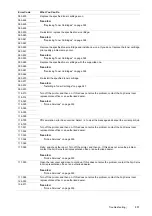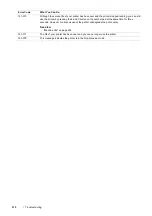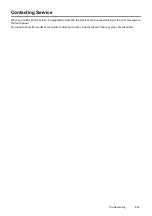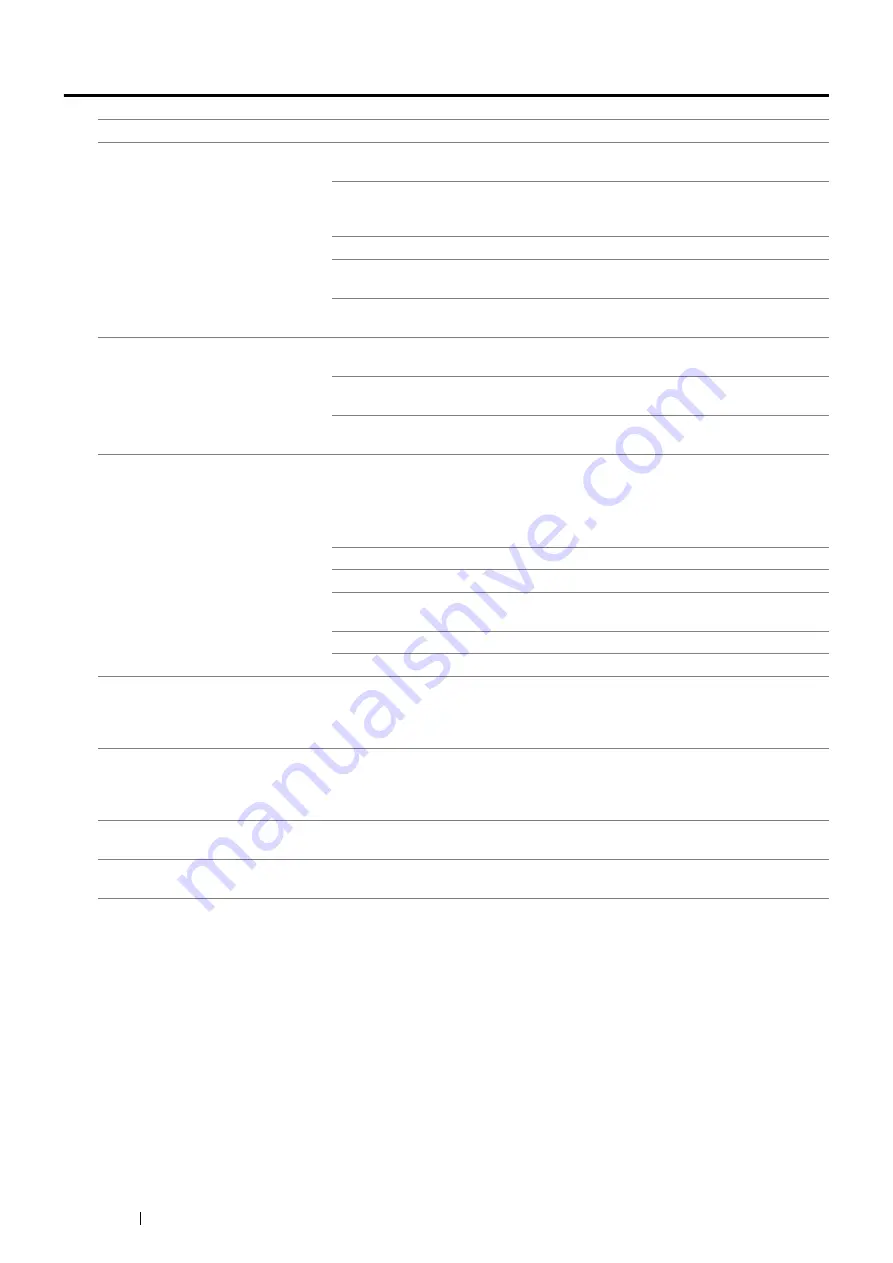
298
Troubleshooting
Scanning Problems
Problem
Action
The scanner does not work.
Make sure that you place the document to be scanned facing down on the
document glass, or facing up in the ADF.
There may not be enough available memory to hold the document you want to
scan. Try the Preview function to see if that works. Try lowering the scan
resolution rate.
Check that the Ethernet or USB cable is connected properly.
Make sure that the Ethernet or USB cable is not defective. Switch the cable with a
known good cable. If necessary, replace the cable.
Check that the scanner is configured correctly. Check the application you want to
use to make certain that the scanner job is being sent to the correct port.
The printer scans very slowly.
Graphics are scanned more slowly than text when using the Scan to E-Mail or
Scan to Network feature.
Communication speed becomes slow in scan mode because of the large amount
of memory required to analyze and reproduce the scanned image.
Scanning images at a high resolution takes more time than scanning at a low
resolution.
Document misfeeds or multiple feeds
occur in the ADF.
Make sure that the document's paper type meets the specifications for the printer.
See also:
•
"Preparing a Document" on page 127
•
"Making Copies From the ADF" on page 130
Check if the document is properly loaded in the ADF.
Make sure that the document guides are adjusted properly.
Make sure that the number of document sheets do not exceed the maximum
capacity of the ADF.
Make sure that the document is not curled.
Fan the document well before loading it in the ADF.
Vertical stripes appear on the output
when scanned using the ADF.
Clean the ADF glass.
See also:
•
"Cleaning the Scanner" on page 317
A smear appears at the same
location on the output when scanned
using the document glass.
Clean the document glass.
See also:
•
"Cleaning the Scanner" on page 317
Images are skewed.
Make sure that the document is loaded straight in the ADF or on the document
glass.
Diagonal lines appear jagged when
scanned using the ADF.
If the document uses thick media, try scanning it from the document glass.
Summary of Contents for DocuPrint CM225FW
Page 1: ...DocuPrint CM225 fw User Guide ...
Page 10: ...10 Contents Technical Support 338 Online Services 339 Index 340 ...
Page 260: ...260 Digital Certificates 11 Digital Certificates Using Digital Certificates on page 261 ...
Page 272: ...272 Troubleshooting 4 Lower the levers to their original position 5 Close the rear cover ...