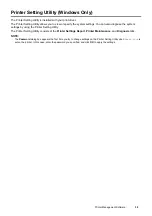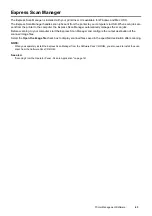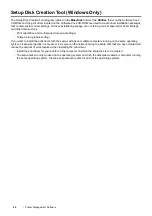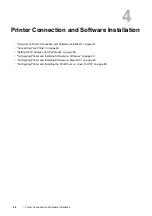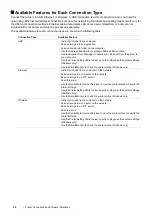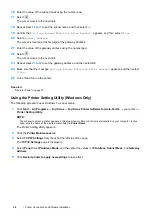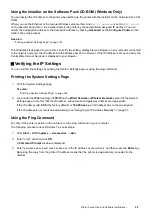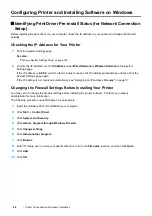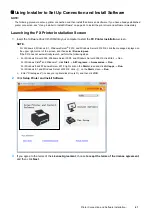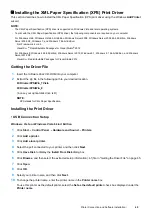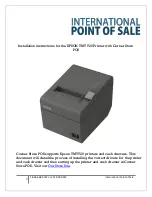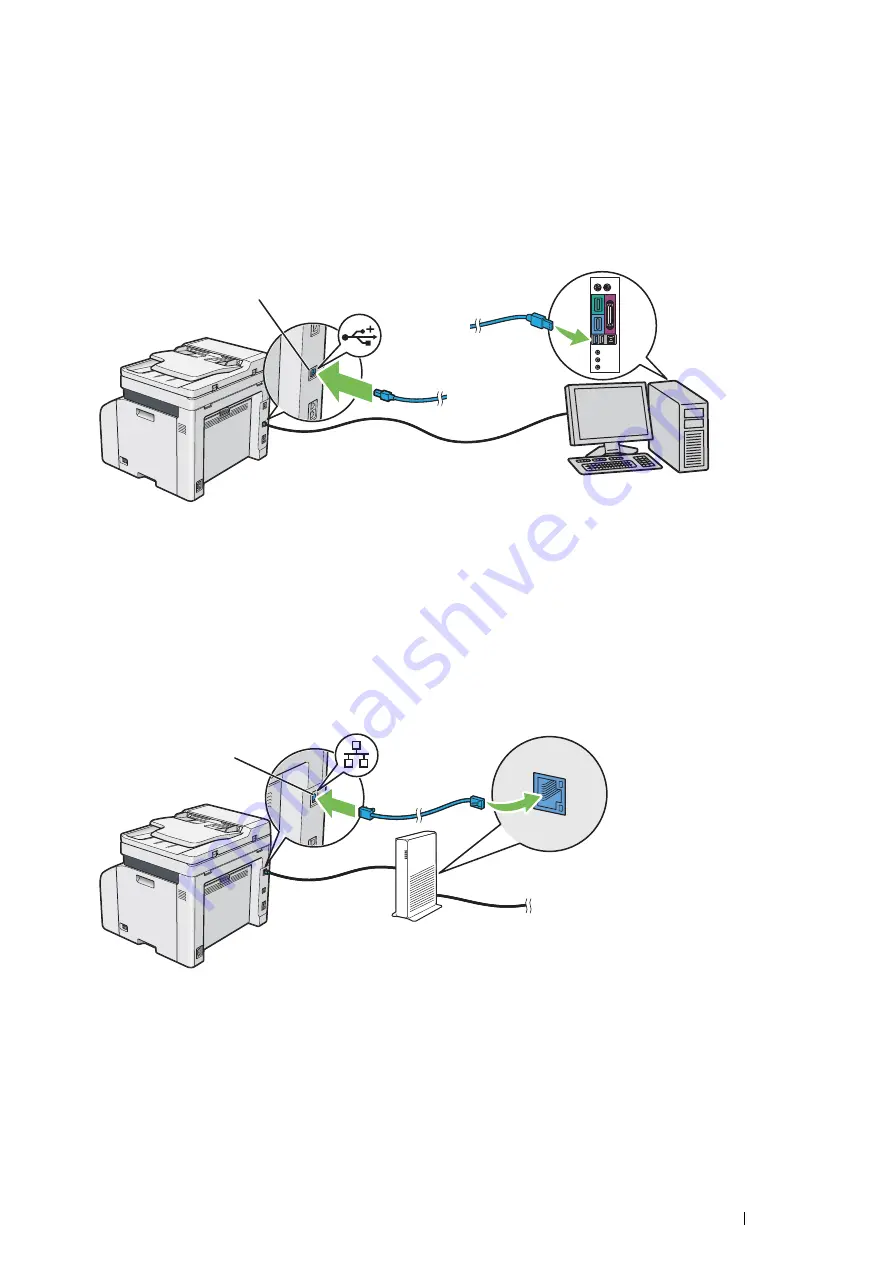
Printer Connection and Software Installation
51
Connecting Printer to Your Computer
USB Connection
To connect the printer to a computer via USB:
1
Make sure that the printer is turned off and unplugged from the power source.
2
Connect the smaller USB connector into the USB port at the rear of the printer and the other end to a USB port
of the computer.
NOTE:
•
Do not connect the printer USB cable to the USB slot available on the keyboard.
Ethernet Connection
To connect the printer to a computer via Ethernet:
1
Make sure that the printer is turned off and all cables have been disconnected.
2
Connect one end of the Ethernet cable into the Ethernet port at the rear of the printer, and the other end to an
Ethernet port of a router or hub.
NOTE:
•
Connect the Ethernet cable, only if you need to setup a wired connection. Connecting the Ethernet cable stops some features
or functions for Wireless network.
USB port
Ethernet port
Summary of Contents for DocuPrint CM225FW
Page 1: ...DocuPrint CM225 fw User Guide ...
Page 10: ...10 Contents Technical Support 338 Online Services 339 Index 340 ...
Page 260: ...260 Digital Certificates 11 Digital Certificates Using Digital Certificates on page 261 ...
Page 272: ...272 Troubleshooting 4 Lower the levers to their original position 5 Close the rear cover ...