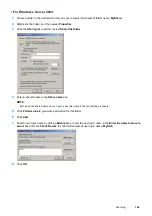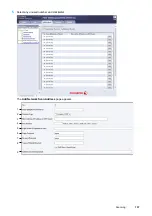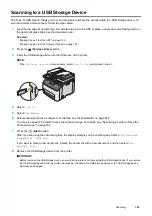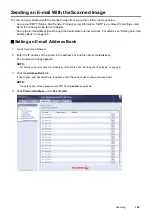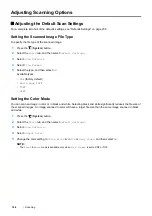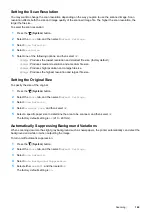Scanning
163
Scanning to a USB Storage Device
The Scan To USB feature allows you to scan documents and save the scanned data to a USB storage device. To
scan documents and save them, follow the steps below:
1
Load the top edge of document(s) first with facing up into the ADF or place a single document facing down on
the document glass and close the document cover.
See also:
•
"Making Copies From the ADF" on page 130
•
"Making Copies From the Document Glass" on page 128
2
Press the
(
Services Home
) button.
3
Insert the USB storage device into the USB drive of the printer.
NOTE:
•
If the
USB Drive Detected
menu appears, select
Scan To USB
, and proceed to step
6
.
4
Select
Scan To
.
5
Select
USB Memory
.
6
Select scanning options as required. For details, see "Scan Defaults" on page 244.
You can also specify the folder to save the scanned image. For details, see "Specifying a Folder to Save the
Scanned Image" on page 164.
7
Press the
(
Start
) button.
When you are using the document glass, the display prompts you for another page. Select
Scan Another
Page
or
Done. Save Now
.
If you want to place a new document, replace the document with a new document, and then select
Scan
Another Page
.
8
Remove the USB storage device from the printer.
IMPORTANT:
•
Before removing the USB storage device, ensure that the printer is not accessing the USB storage device. If you remove
the USB storage device while the printer is accessing, the data in the USB storage device or the USB storage device
itself may be damaged.
Summary of Contents for DocuPrint CM225FW
Page 1: ...DocuPrint CM225 fw User Guide ...
Page 10: ...10 Contents Technical Support 338 Online Services 339 Index 340 ...
Page 260: ...260 Digital Certificates 11 Digital Certificates Using Digital Certificates on page 261 ...
Page 272: ...272 Troubleshooting 4 Lower the levers to their original position 5 Close the rear cover ...