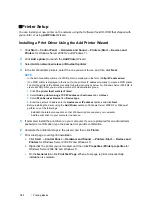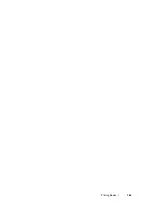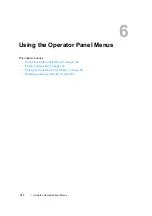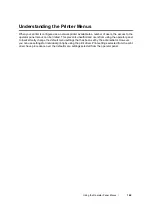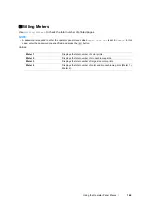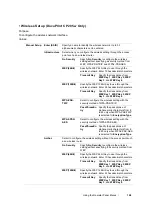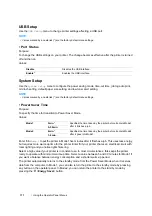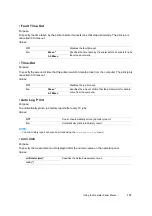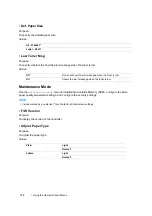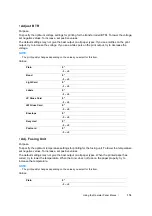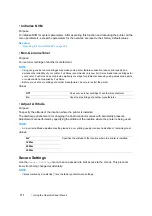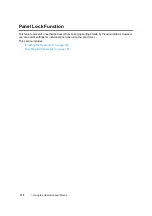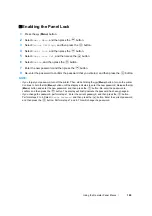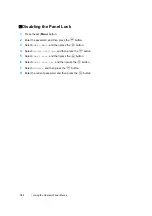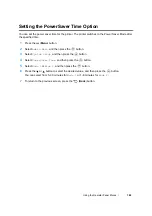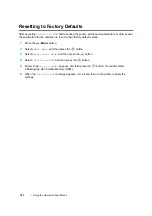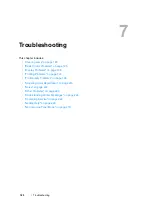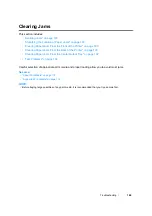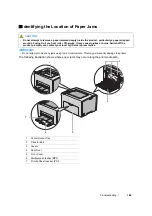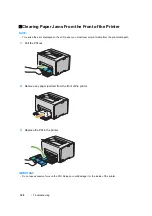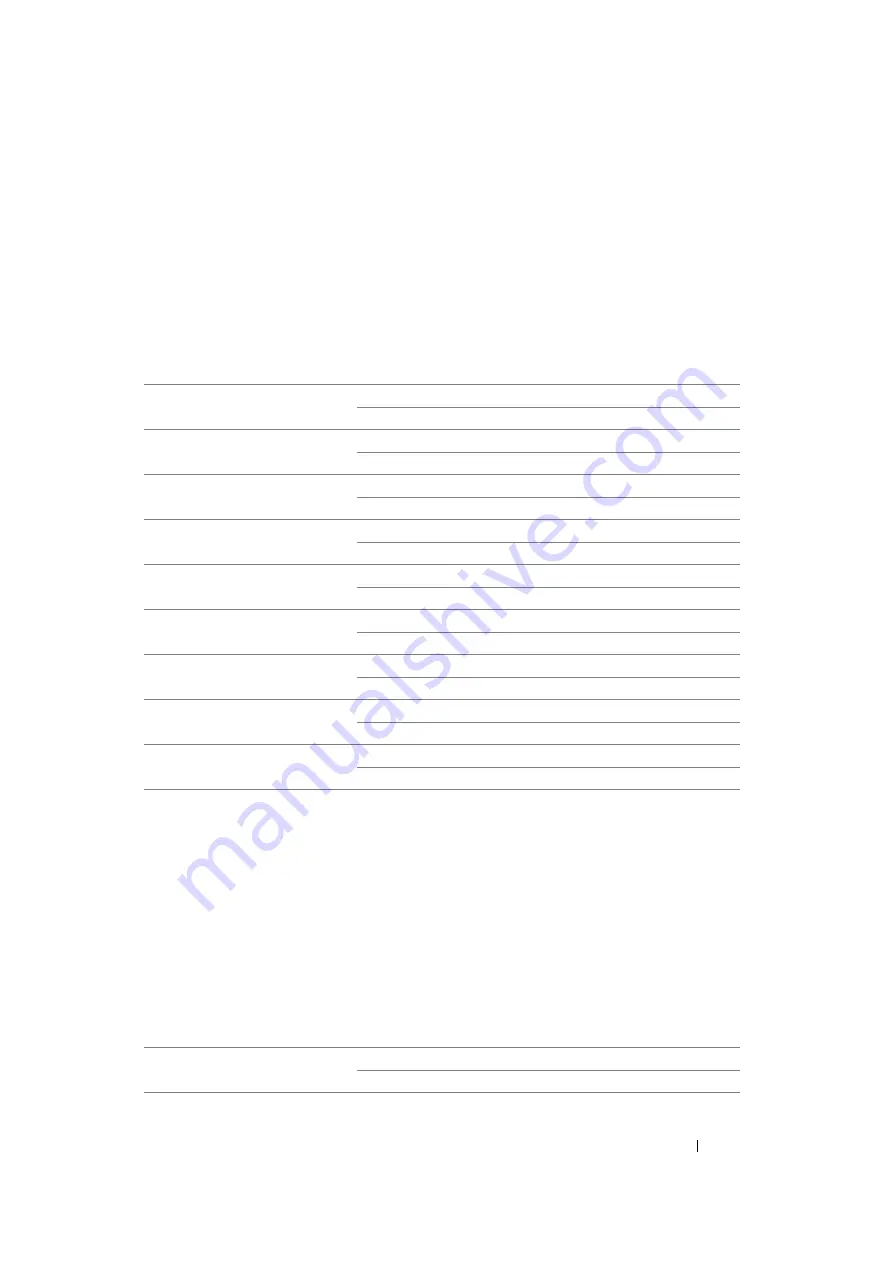
Using the Operator Panel Menus
174
• Adjust BTR
Purpose:
To specify the optimum voltage settings for printing for the transfer roller (BTR). To lower the voltage,
set negative values. To increase, set positive values.
The default settings may not give the best output on all paper types. If you see mottles on the print
output, try to increase the voltage. If you see white spots on the print output, try to decrease the
voltage.
NOTE:
•
The print quality changes depending on the values you select for this item.
Values:
• Adj. Fusing Unit
Purpose:
To specify the optimum temperature settings for printing for the fusing unit. To lower the temperature,
set negative values. To increase, set positive values.
The default settings may not give the best output on all paper types. When the printed paper has
curled, try to lower the temperature. When the toner does not fuse on the paper properly, try to
increase the temperature.
NOTE:
•
The print quality changes depending on the values you select for this item.
Values:
Plain
0*
-3 – +3
Bond
0*
-3 – +3
Light Card
0*
-3 – +3
Labels
0*
-3 – +3
JP Gloss Card
0*
-3 – +3
LW Gloss Card
0*
-3 – +3
Envelope
0*
-3 – +3
Recycled
0*
-3 – +3
Postcard
0*
-3 – +3
Plain
0*
-3 – +3
Summary of Contents for DocuPrint CP205 w
Page 25: ...Product Features 24 ...
Page 41: ...Basic Operation 40 ...
Page 111: ...Network Basics 110 ...
Page 163: ...Printing Basics 162 ...
Page 185: ...Using the Operator Panel Menus 184 ...
Page 192: ...191 Troubleshooting 4 Lower the levers to their original position 5 Close the rear door ...
Page 194: ...193 Troubleshooting 4 Lower the levers to their original position 5 Close the rear door ...
Page 237: ...Troubleshooting 236 ...
Page 265: ...Maintenance 264 ...
Page 269: ...Contacting Fuji Xerox 268 ...