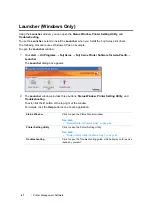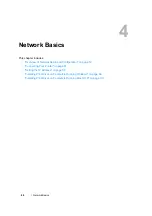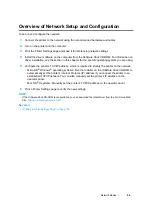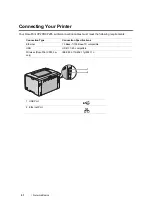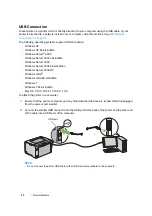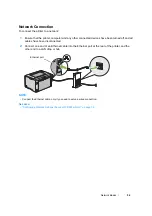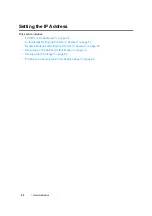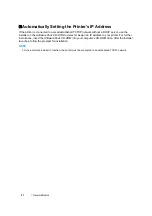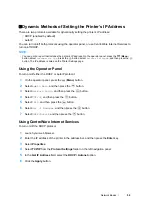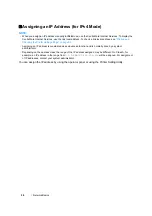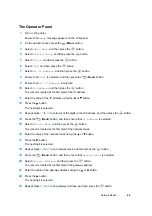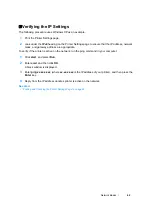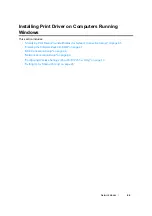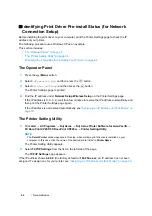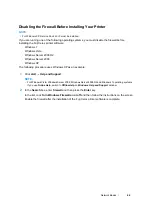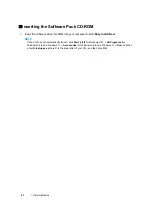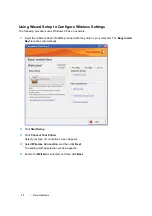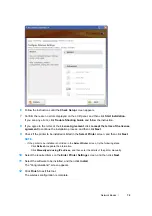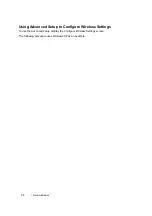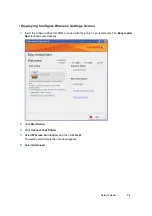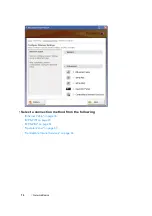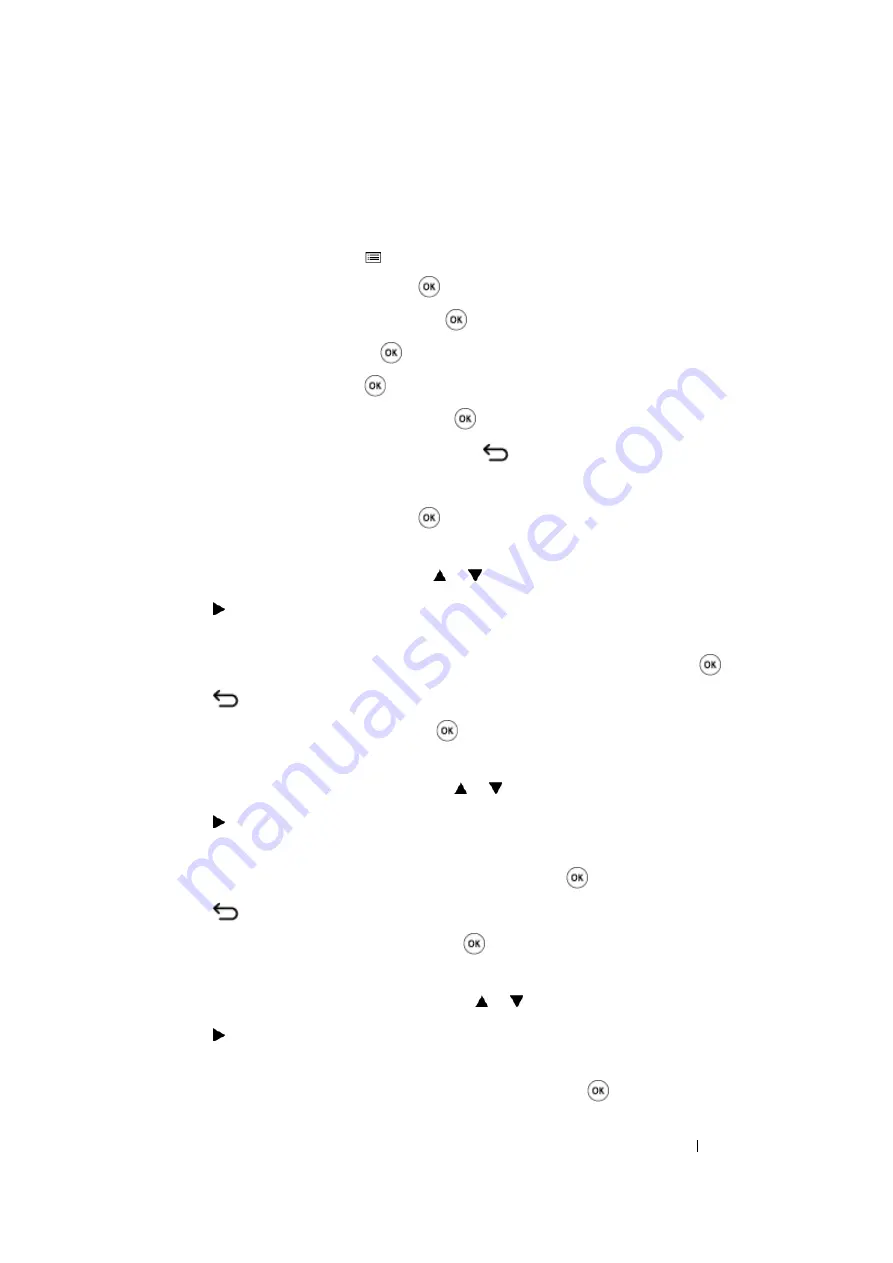
Network Basics
60
The Operator Panel
1
Turn on the printer.
Ensure that
Ready
message appears on the LCD panel.
2
On the operator panel, press the
(
Menu
) button.
3
Select
Admin Menu
, and then press the
button.
4
Select
Network Setup
, and then press the
button.
5
Select
TCP/IP
, and then press the
button.
6
Select
IPv4
, and then press the
button.
7
Select
Get IP Address
, and then press the
button.
8
Ensure that
Panel
is selected, and then press the
(
Back
) button.
9
Ensure that
Get IP Address
is selected.
10
Select
IP Address
, and then press the
button.
The cursor is located at the first digit of the IP address.
11
Enter the value of the IP address using the or button.
12
Press the button.
The next digit is selected.
13
Repeat steps
11
to
12
to enter all of the digits in the IP address, and then press the
button.
14
Press the
(
Back
) button, and then ensure that
IP Address
is selected.
15
Select
Network Mask
, and then press the
button.
The cursor is located at the first digit of the network mask.
16
Enter the value of the network mask using the or button.
17
Press the button.
The next digit is selected.
18
Repeat steps
16
to
17
to set network mask, and then press the
button.
19
Press the
(
Back
) button, and then ensure that
Network Mask
is selected.
20
Select
Gateway Address
, and then press the
button.
The cursor is located at the first digit of the gateway address.
21
Enter the value of the gateway address using the or button.
22
Press the button.
The next digit is selected.
23
Repeat steps
21
to
22
to set gateway address, and then press the
button.
Summary of Contents for DocuPrint CP205 w
Page 25: ...Product Features 24 ...
Page 41: ...Basic Operation 40 ...
Page 111: ...Network Basics 110 ...
Page 163: ...Printing Basics 162 ...
Page 185: ...Using the Operator Panel Menus 184 ...
Page 192: ...191 Troubleshooting 4 Lower the levers to their original position 5 Close the rear door ...
Page 194: ...193 Troubleshooting 4 Lower the levers to their original position 5 Close the rear door ...
Page 237: ...Troubleshooting 236 ...
Page 265: ...Maintenance 264 ...
Page 269: ...Contacting Fuji Xerox 268 ...