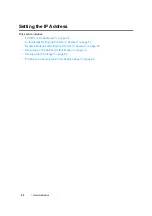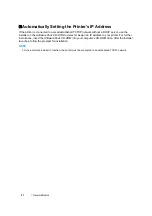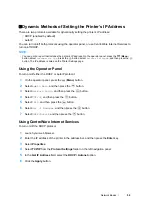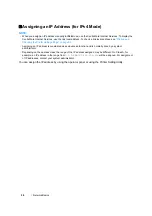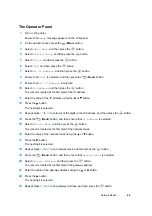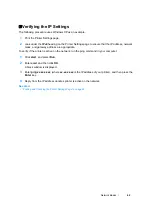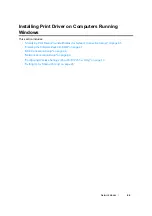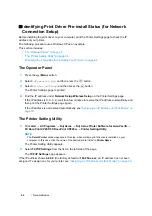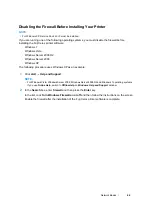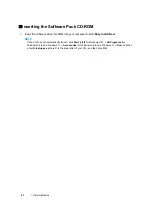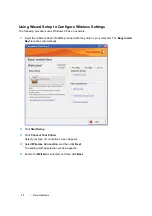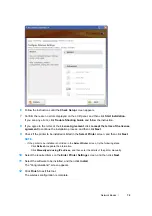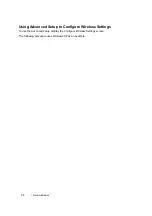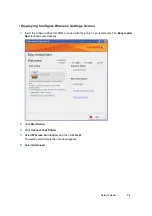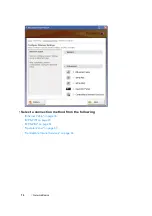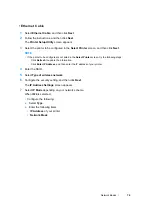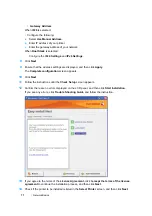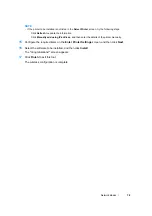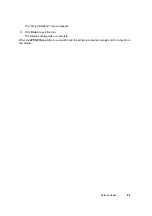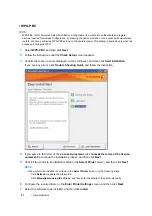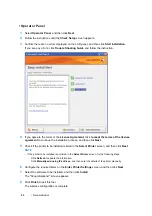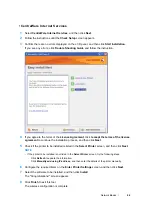69
Network Basics
Network Connection Setup
1
Click
Installing Drivers and Software
.
2
Select
Network Installation
, and then click
Next
.
3
If you agree to the terms of the
License Agreement
, click
I accept the terms of the license
agreement
to continue the installation process, and then click
Next
.
4
Select the printer you want to install from the printer list, and then click
Next
. If the target printer
is not displayed on the list, click
Refresh
to refresh the list or click
Manually add using IP
address
to add a printer to the list manually. You may specify the IP address and port name at
this point.
If you have installed this printer on the server computer, select
I am setting up this printer on a
server
check box.
NOTE:
•
When using AutoIP,
0.0.0.0
is displayed in the installer. Before you can continue, you must enter a valid
IP address.
5
Specify the printer settings, and then click
Next
.
a
Enter the printer name.
b
If you want other users on the network to access this printer, select
Share this printer with
other computers on the network
, and then enter a share name that users can identify.
c
If you want to set a printer as the default, select the
Set this printer as default
check box.
6
Select the software and documentation you want to install, and then click
Install
. You can specify
folders in which to install the software and documentation. To change the folders, click
Browse
.
7
Click
Finish
to exit the wizard when the "Congratulations!" screen appears. If necessary, click
Print Test Page
to print a test page.
Summary of Contents for DocuPrint CP205 w
Page 25: ...Product Features 24 ...
Page 41: ...Basic Operation 40 ...
Page 111: ...Network Basics 110 ...
Page 163: ...Printing Basics 162 ...
Page 185: ...Using the Operator Panel Menus 184 ...
Page 192: ...191 Troubleshooting 4 Lower the levers to their original position 5 Close the rear door ...
Page 194: ...193 Troubleshooting 4 Lower the levers to their original position 5 Close the rear door ...
Page 237: ...Troubleshooting 236 ...
Page 265: ...Maintenance 264 ...
Page 269: ...Contacting Fuji Xerox 268 ...