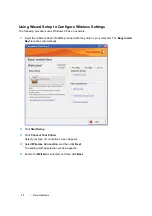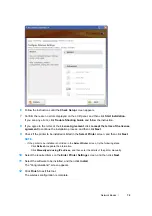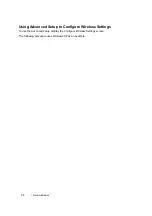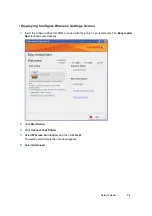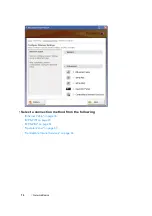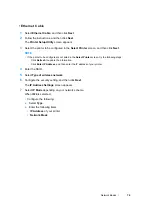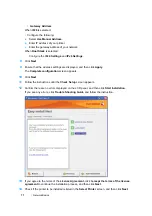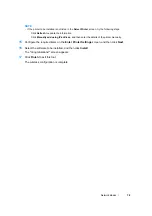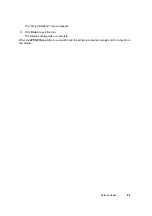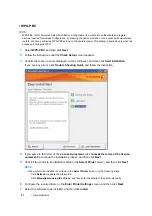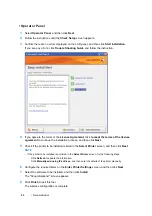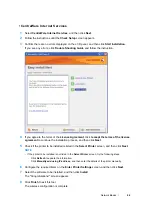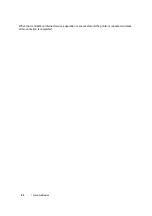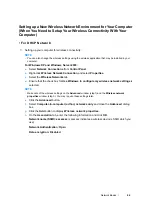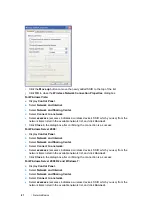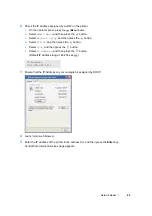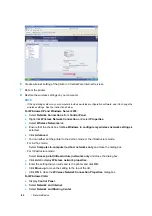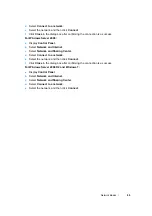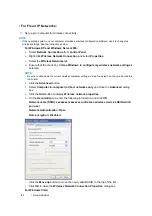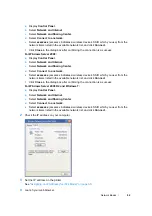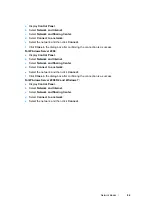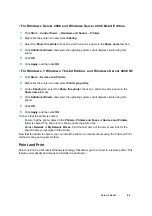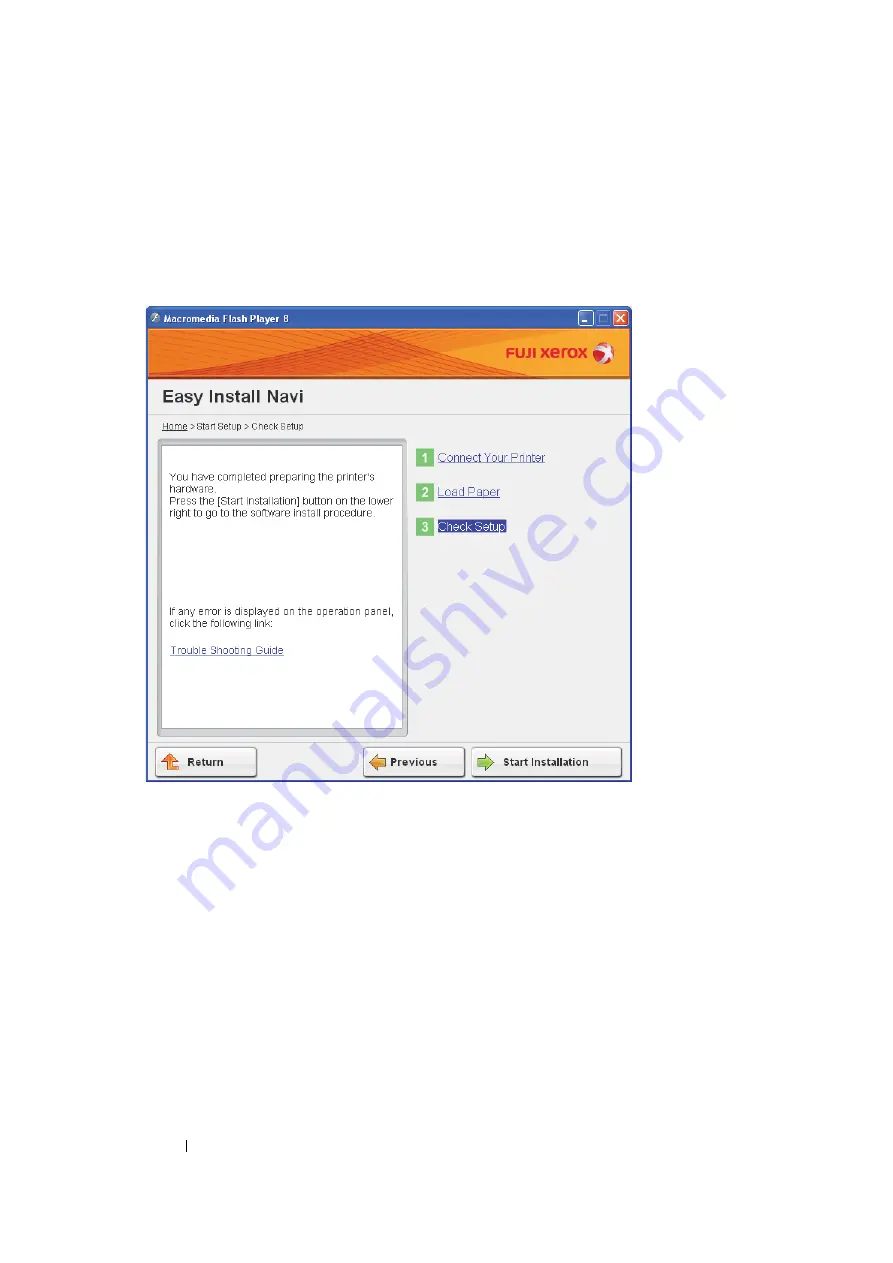
83
Network Basics
• Operator Panel
1
Select
Operator Panel
, and then click
Next
.
2
Follow the instructions until the
Check Setup
screen appears.
3
Confirm there are no errors displayed on the LCD panel, and then click
Start Installation
.
If you see any errors, click
Trouble Shooting Guide
and follow the instruction.
4
If you agree to the terms of the
License Agreement
, click
I accept the terms of the license
agreement
to continue the installation process, and then click
Next
.
5
Check if the printer to be installed is listed in the
Select Printer
screen, and then click
Next
.
NOTE:
•
If the printer to be installed is not listed in the
Select Printer
screen, try the following steps:
-
Click
Refresh
to update the information.
-
Click
Manually add using IP address
, and then enter the details of the printer manually.
6
Configure the required items on the
Enter Printer Settings
screen, and then click
Next
.
7
Select the software to be installed, and then click
Install
.
The "Congratulations!" screen appears.
8
Click
Finish
to exit this tool.
The wireless configuration is complete.
Summary of Contents for DocuPrint CP205 w
Page 25: ...Product Features 24 ...
Page 41: ...Basic Operation 40 ...
Page 111: ...Network Basics 110 ...
Page 163: ...Printing Basics 162 ...
Page 185: ...Using the Operator Panel Menus 184 ...
Page 192: ...191 Troubleshooting 4 Lower the levers to their original position 5 Close the rear door ...
Page 194: ...193 Troubleshooting 4 Lower the levers to their original position 5 Close the rear door ...
Page 237: ...Troubleshooting 236 ...
Page 265: ...Maintenance 264 ...
Page 269: ...Contacting Fuji Xerox 268 ...