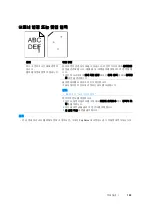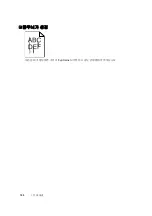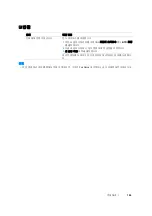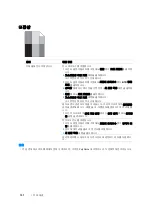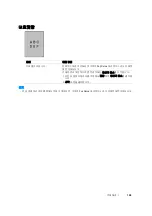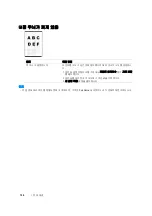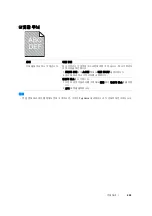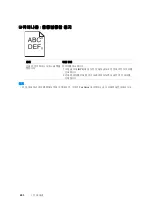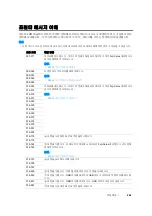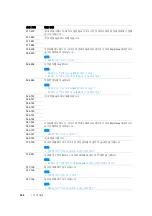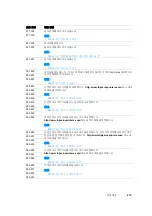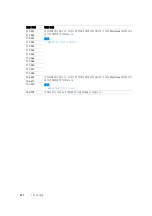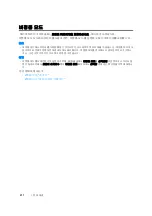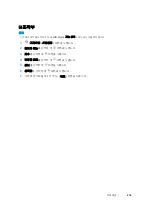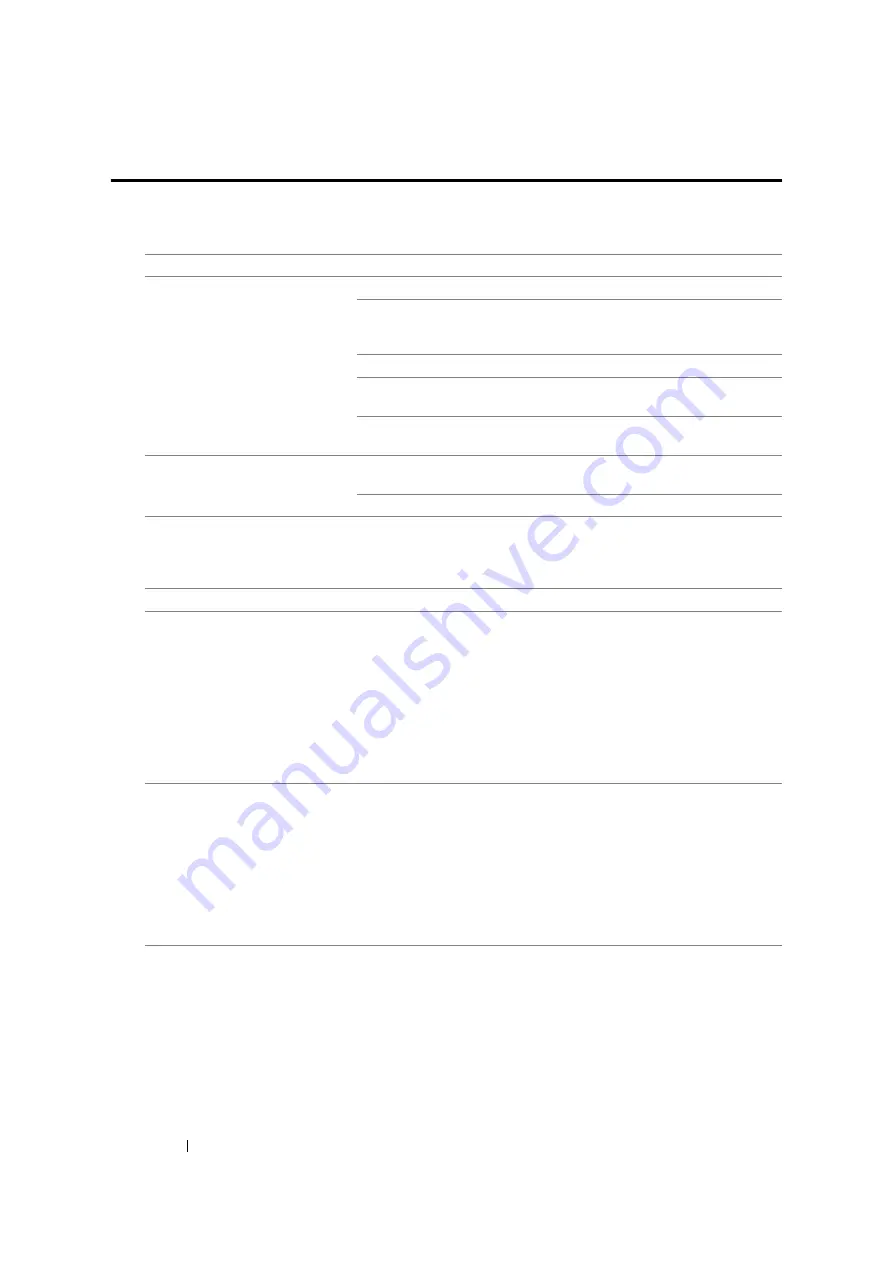
205
문제
해결
스캔
문제
참고
:
•
이
단원은
예로써
Microsoft
®
Windows
®
XP
를
사용한
절차에
대해서
설명합니다
.
문제
해결
방법
스캐너가
작동하지
않습니다
.
스캔할
문서를
원고대에
아래를
향하도록
놓았는지
확인합니다
.
스캔할
문서를
저장할
메모리
공간이
충분하지
않을
수
있습니다
.
미
리
보기
기능으로
작동
여부를
확인합니다
.
스캔
해상도를
낮추어
봅
니다
.
USB
케이블이
올바로
연결되어
있는지
확인합니다
.
USB
케이블에
결함이
없는지
확인합니다
.
문제가
없는
것으로
확인된
케이블로
바꿉니다
.
필요하다면
케이블을
교환합니다
.
스캐너가
올바로
구성되었는지
확인합니다
.
사용할
응용
프로그램을
확인해
스캔
작업이
올바른
포트로
전송되고
있는지
확인합니다
.
프린터가
매우
느리게
스캔합니다
.
통신
속도는
스캔
모드에서
느려집니다
.
왜냐하면
스캔
이미지를
분석
하고
복제하는
데
많은
양의
메모리가
필요하기
때문입니다
.
고해상도로
이미지를
스캔하면
저해상도보다
시간이
더
걸립니다
.
원고대를
사용해
스캔할
때
출력
물의
같은
위치에
번짐이
생깁니
다
.
원고대를
청소합니다
.
참조
:
• 223
이미지가
비뚤어집니다
.
문서를
원고대에
올바로
놓았는지
확인합니다
.
Windows Server 2003
®
컴퓨터에
서
WIA
를
사용해
스캔할
수
없습
니다
.
컴퓨터에서
WIA
를
실행합니다
.
WIA
실행
방법
:
1
시작를
클릭하고
관리
도구를
선택한
후
서비스를
클릭합니다
.
2
Windows Image Acquisition (WIA)
의
오른쪽
클릭을
한
후
,
속성
를
클릭하여
시작
유형이
수동
또는
자동으로
설정되어
있는지
확인
합니다
.
3
확인를
클릭합니다
.
4
Windows Image Acquisition (WIA)
를
마우스를
오른쪽
클릭한
후
Windows Server 2008
이나
Windows Server 2008 R2
컴퓨터
에서
TWAIN
이나
WIA
를
사용해
스캔하지
않습니다
.
컴퓨터에
데스크톱
경험
기능을
설치합니다
.
데스크톱
경험
설치
방법
:
1
시작를
클릭하고
관리
도구를
선택한
후
서버
관리자를
클릭합니다
.
2
기능
요약에서
기능
추가를
클릭합니다
.
3
데스크톱
경험
확인란을
선택합니다
.
4
창이
나타나면
,
화면에
나오는
지시를
따라
주십시오
.
5
다음를
클릭한
후
,
설치를
클릭합니다
.
6
컴퓨터를
다시
시작합니다
.
Summary of Contents for DocuPrint M205 b
Page 1: ...DocuColor C1190 FS User Guide Edition 1 December 2008 ME4326E2 1 User Guide DocuPrint M205 b ...
Page 7: ...6 ...
Page 11: ...본 설명서 사용하기 10 본 설명서 사용하기 본 단원에 포함되는 것 11 페이지 구성 12 페이지 약속 ...
Page 27: ...제품 기능 26 ...
Page 33: ...기술 규격 32 ...
Page 47: ...기본 조작 46 ...
Page 61: ...프린트 드라이버 설치하기 60 Mac OS X 컴퓨터에서 프린트 드라이버 설치 본 단원에 포함되는 것 61 페이지 드라이버와 소프트웨어 설치 ...
Page 113: ...복사 112 복사할 용지 보급 용지를 보급하는 방법은 인쇄 또는 복사에서 모두 같습니다 참조 69 페이지 사용가능한 용지 71 페이지 용지 보급 ...
Page 114: ...113 복사 문서 준비 원본 문서를 복사 및 스캔하기 위해 원고대를 사용해서 급지할 수 있습니다 원고대에는 한 번에 한 장 의 원고를 급지하십시오 ...
Page 133: ...복사 132 ...
Page 139: ...스캔 138 스캔한 이미지 파일이 생성됩니다 ...
Page 142: ...141 스캔 스캔 옵션 조정 본 단원에 포함되는 것 142 페이지 기본 스캔 설정 조정 144 페이지 각 작업에 대한 스캔 설정 변경 ...
Page 156: ...155 조작부 메뉴와 키패드 사용 참고 지원되는 용지 크기에 대한 자세한 내용은 69 페이지 사용가능한 용지 단원을 참조하십시오 ...
Page 175: ...조작부 메뉴와 키패드 사용 174 숫자 변경 숫자를 잘못 입력하였을 경우에는 C 삭제 버튼을 눌러 마지막 숫자를 삭제합니다 그런 다음 올바 른 숫자를 입력합니다 ...
Page 182: ...181 문제 해결 5 뒷커버를 닫습니다 ...
Page 184: ...183 문제 해결 4 스캐너를 들어올려 엽니다 5 중앙 배출 트레이에서 걸린 용지를 제거합니다 6 스캐너를 들어올려 엽니다 7 레버를 원래 위치로 내립니다 ...
Page 185: ...문제 해결 184 8 뒷커버를 닫습니다 ...
Page 195: ...문제 해결 194 아무 것도 출력되지 않음 이런 문제가 발생하면 가까운 Fuji Xerox 대리점이나 공식 판매점에 문의하십시오 ...
Page 196: ...195 문제 해결 줄무늬가 생김 이런 문제가 발생하면 가까운 Fuji Xerox 대리점이나 공식 판매점에 문의하십시오 ...
Page 221: ...문제 해결 220 ...
Page 225: ...보수 224 ...
Page 229: ...보수 228 5 토너 카트리지를 단계 2 에서 깔아 놓은 종이 위에 천천히 놓습니다 ...
Page 237: ...보수 236 프린터 관리 본 단원에 포함되는 것 237 페이지 SimpleMonitor Windows 에만 해당 로 프린터 상태 확인 ...
Page 247: ...Fuji Xerox 에 연락 246 ...
Page 251: ...250 ...