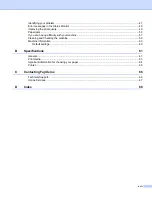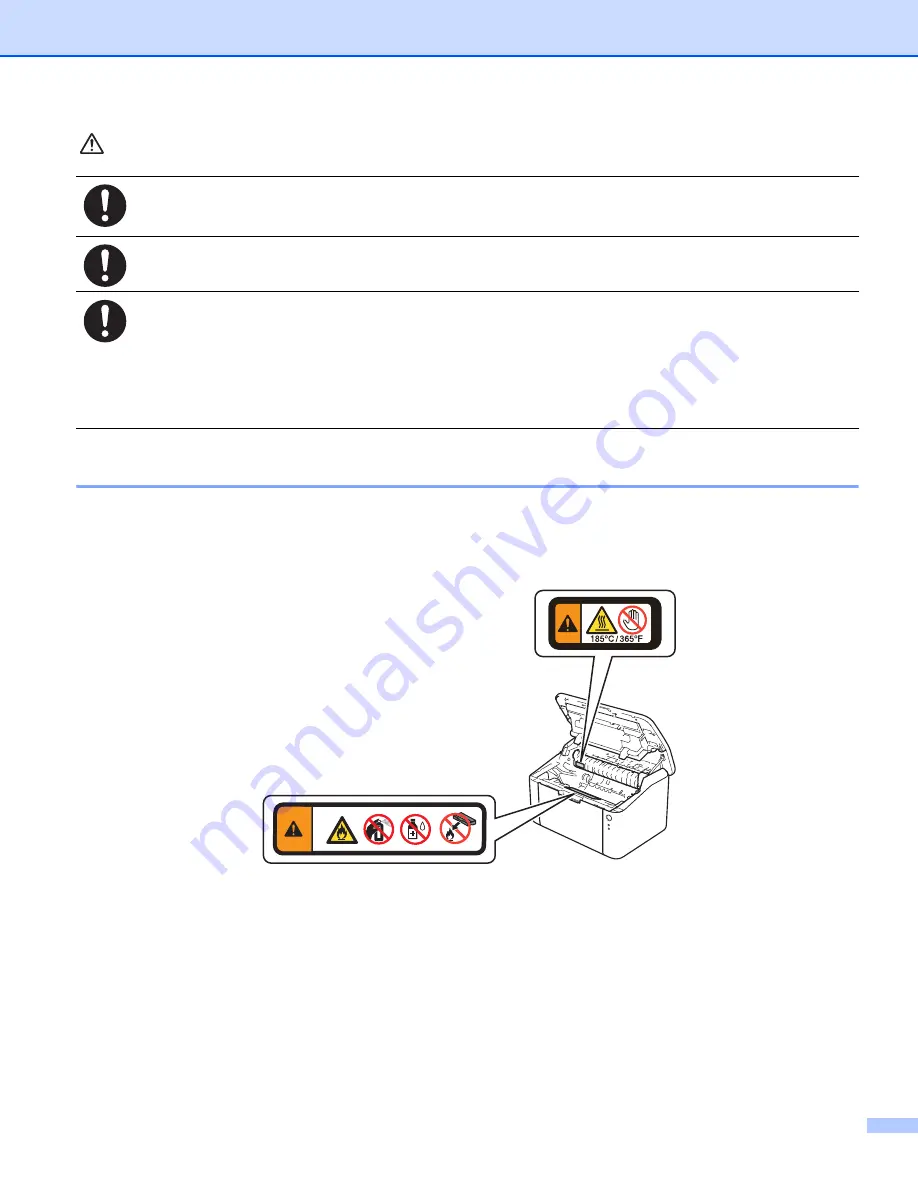
xii
CAUTION
Warning and Caution Labels
Always follow all warning instructions marked on or supplied with this product.
To avoid the risk of burn injuries and electric shock, never touch the area with the "High Temperature" or
"High Voltage" marks on.
Keep drum cartridges (or drum if not a cartridge type) and toner cartridges out of the reach of children. If a
child accidentally swallows toner, spit it out, rinse mouth with water, drink water and consult a physician
immediately.
When replacing drum cartridges (or drum if not a cartridge type) and toner cartridges, be careful not to spill
the toner. In case of any toner spills, avoid contact with clothes, skin, eyes and mouth as well as inhalation.
If toner spills onto your skin or clothing, wash it off with soap and water.
If you get toner particles in the eyes, wash it out with plenty of water for at least 15 minutes until irritation is
gone. Consult a physician if necessary.
If you inhale toner particles, move to a fresh air location and rinse your mouth with water.
If you swallow toner, spit it out, rinse your mouth with water, drink plenty of water and consult a physician
immediately.