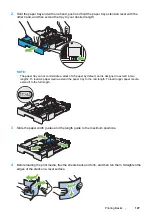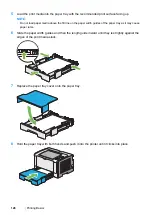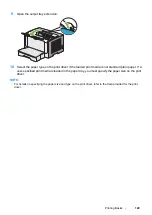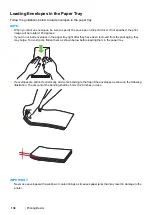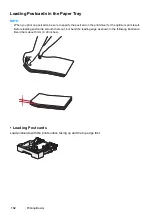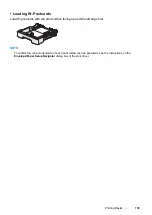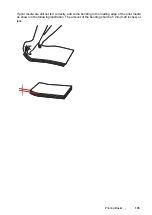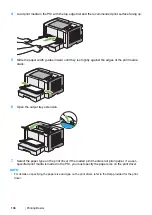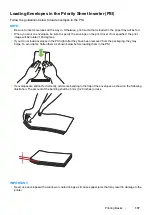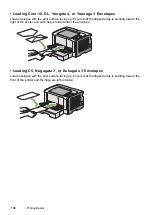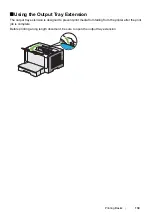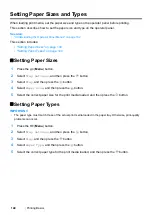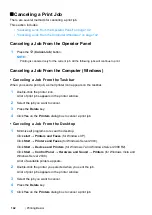Printing Basics
141
Printing
This section covers how to print documents from your printer and how to cancel a job.
This section includes:
• "Printing from the Computer" on page 141
• "Canceling a Print Job" on page 142
• "Duplex Printing" on page 143
• "Selecting Printing Options" on page 148
• "Printing Custom Size Paper" on page 153
• "Checking Status of a Print Job" on page 155
• "Printing a Report Page" on page 156
• "Printer Settings" on page 157
Printing from the Computer
Install the print driver to use all the features of the printer. When you choose
from an application,
a window representing the print driver appears. Select the appropriate settings for the file to print. Print
settings selected on the print driver have precedence over the default menu settings selected on the
operator panel or the Printer Setting Utility.
The following procedure uses Windows 7 WordPad as an example.
Clicking
Preferences
on the initial
dialog box enables you to change the print settings. If you are
not familiar with features on the print driver window, open the Help for additional information.
1
Open the file you want to print.
2
From the file menu, select
.
3
Verify that the correct printer is selected in the dialog box. Modify the print settings as needed
(such as the pages you want to print or the number of copies).
4
To adjust print settings not available from the first screen, such as
Paper Size
,
Paper Type
, or
Feed Orientation
, click
Preferences
.
The
Printing Preferences
dialog box appears.
5
Specify the print settings. For more information, click
Help
.
6
Click
OK
to close the
Printing Preferences
dialog box.
7
Click
to send the job to the selected printer.
Summary of Contents for DocuPrint P255 dw
Page 1: ...User Guide DocuPrint P255 d P255 dw ...
Page 6: ...6 Contents ...
Page 26: ...26 Product Features ...
Page 38: ...38 Basic Operation ...
Page 69: ...Printer Connection and Software Installation 69 5 Select Advanced ...
Page 114: ...114 Printer Connection and Software Installation ...
Page 197: ...Troubleshooting 197 4 Lower the levers to the original position 5 Close the rear cover ...
Page 226: ...226 Troubleshooting ...
Page 248: ...248 Contacting Fuji Xerox ...
Page 252: ...252 Index X XML Paper Specification print driver 58 96 ...