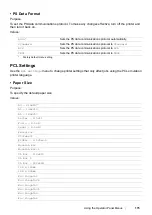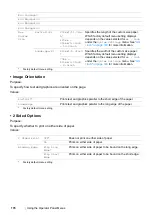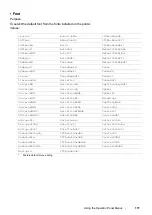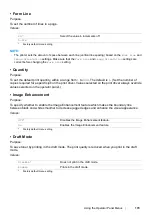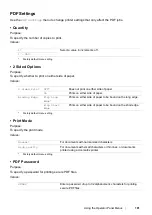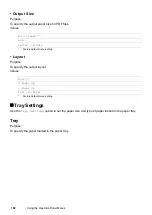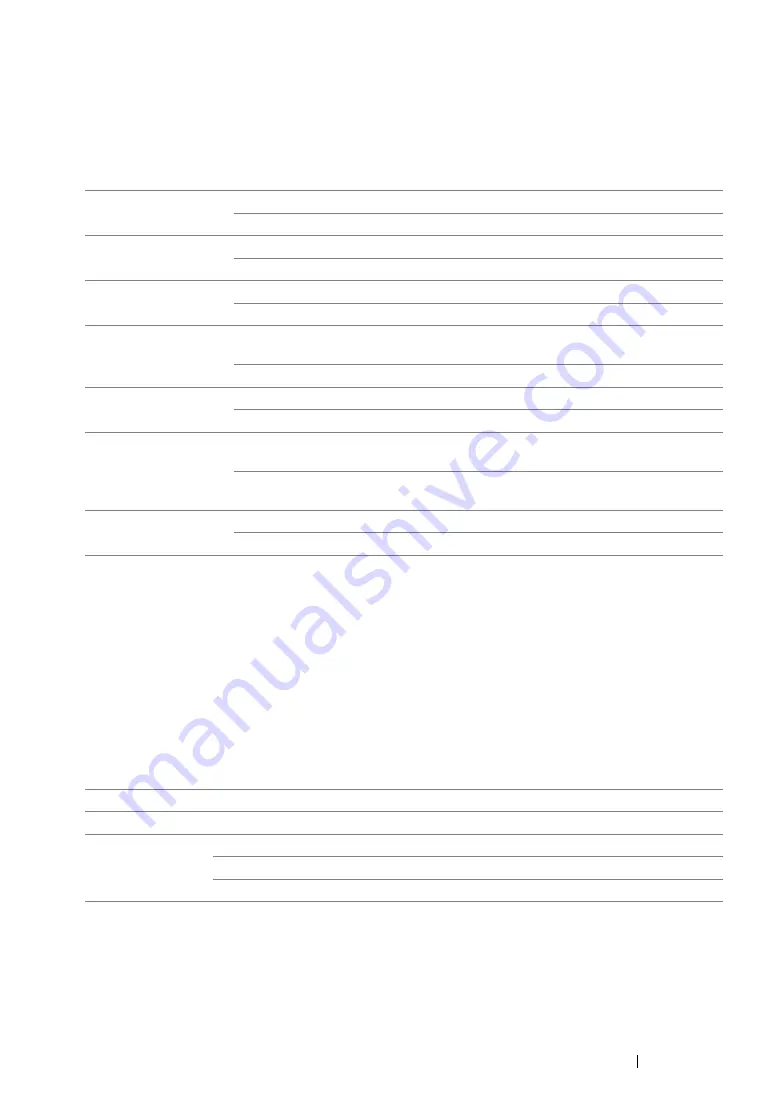
Using the Operator Panel Menus
167
• Protocol
Purpose:
To enable or disable each protocol. To make any changes effective, turn off the printer and then turn it
back on.
Values:
• IP Filter
NOTE:
•
The IP Filter feature is available only when
Protocol
is set to
LPD
or
Port 9100
.
Purpose:
To block data received from certain IP addresses through the network. You can set up to five IP
addresses. To make any changes effective, turn off the printer and then turn it back on.
Values:
LPD
Disable
Disables the Line Printer Daemon (LPD) port.
Enable*
Enables the LPD port.
Port 9100
Disable
Disables the Port 9100 port.
Enable*
Enables the Port 9100 port.
WSD**
Disable
Disables the Web Services on Devices port.
Enable*
Enables the Web Services on Devices port.
SNMP
Disable
Disables the Simple Network Management Protocol (SNMP)
UDP port.
Enable*
Enables the SNMP UDP port.
Status Messenger
Disable
Disables the Status Messenger feature.
Enable*
Enables the Status Messenger feature.
CentreWare IS
Disable
Disables an access to the CentreWare Internet Services
embedded in the printer.
Enable*
Enables an access to the CentreWare Internet Services
embedded in the printer.
Bonjour(mDNS)
Disable
Disables the Bonjour (mDNS).
Enable*
Enables the Bonjour (mDNS).
*
Factory default menu setting
** WSD stands for Web Services on Devices.
No.n/Address (n is 1 - 5.)
Sets the IP address for Filter
n
.
No.n/Mask (n is 1 - 5.)
Sets the address mask for Filter
n
.
No.n/Mode (n
is 1 - 5.)
Off*
Disables the IP Filter feature for Filter
n
.
Reject
Rejects an access from the specified IP address.
Accept
Accepts an access from the specified IP address.
*
Factory default menu setting
Summary of Contents for DocuPrint P255 dw
Page 1: ...User Guide DocuPrint P255 d P255 dw ...
Page 6: ...6 Contents ...
Page 26: ...26 Product Features ...
Page 38: ...38 Basic Operation ...
Page 69: ...Printer Connection and Software Installation 69 5 Select Advanced ...
Page 114: ...114 Printer Connection and Software Installation ...
Page 197: ...Troubleshooting 197 4 Lower the levers to the original position 5 Close the rear cover ...
Page 226: ...226 Troubleshooting ...
Page 248: ...248 Contacting Fuji Xerox ...
Page 252: ...252 Index X XML Paper Specification print driver 58 96 ...