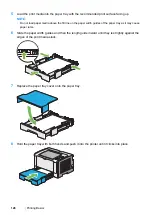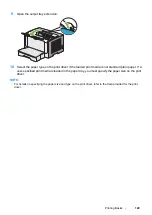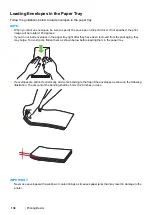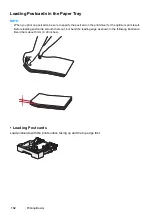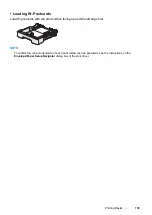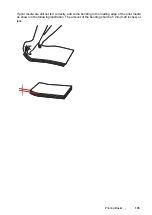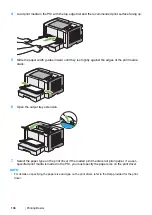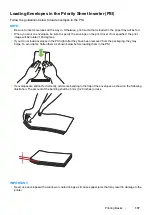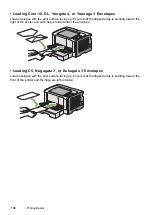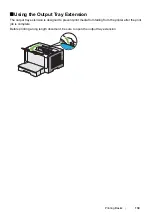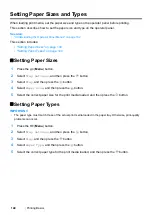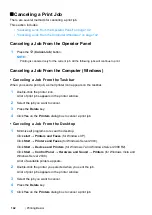142
Printing Basics
Canceling a Print Job
There are several methods for canceling a print job.
This section includes:
• "Canceling a Job From the Operator Panel" on page 142
• "Canceling a Job From the Computer (Windows)" on page 142
Canceling a Job From the Operator Panel
1
Press the (
Cancel Job
) button.
NOTE:
•
Printing is canceled only for the current job. All the following jobs will continue to print.
Canceling a Job From the Computer (Windows)
• Canceling a Job From the Taskbar
When you send a print job, a small printer icon appears on the taskbar.
1
Double-click the printer icon.
A list of print jobs appears in the printer window.
2
Select the job you want to cancel.
3
Press the
Delete
key.
4
Click
Yes
on the
Printers
dialog box to cancel a print job.
• Canceling a Job From the Desktop
1
Minimize all programs to reveal the desktop.
Click
start
→
Printers and Faxes
(for Windows XP).
Click
Start
→
Printers and Faxes
(for Windows Server
2003).
Click
Start
→
Devices and Printers
(for Windows 7 and Windows Server 2008 R2).
Click
Start
→
Control Panel
→
Hardware and Sound
→
Printers
(for Windows Vista and
Windows Server 2008).
A list of available printers appears.
2
Double-click the printer you selected when you sent the job.
A list of print jobs appears in the printer window.
3
Select the job you want to cancel.
4
Press the
Delete
key.
5
Click
Yes
on the
Printers
dialog box to cancel a print job.
Summary of Contents for DocuPrint P255 dw
Page 1: ...User Guide DocuPrint P255 d P255 dw ...
Page 6: ...6 Contents ...
Page 26: ...26 Product Features ...
Page 38: ...38 Basic Operation ...
Page 69: ...Printer Connection and Software Installation 69 5 Select Advanced ...
Page 114: ...114 Printer Connection and Software Installation ...
Page 197: ...Troubleshooting 197 4 Lower the levers to the original position 5 Close the rear cover ...
Page 226: ...226 Troubleshooting ...
Page 248: ...248 Contacting Fuji Xerox ...
Page 252: ...252 Index X XML Paper Specification print driver 58 96 ...