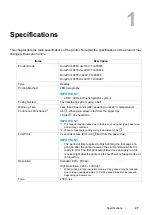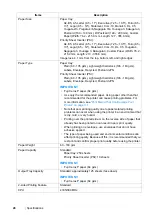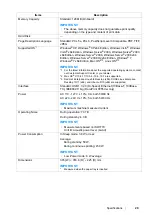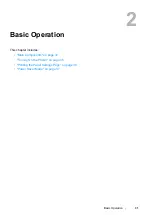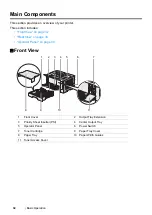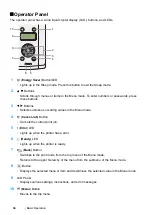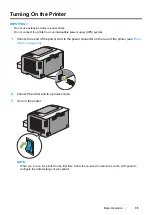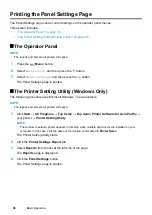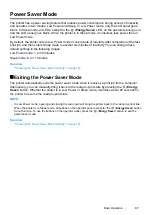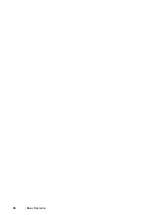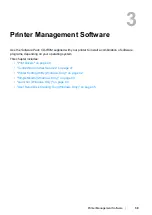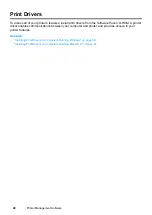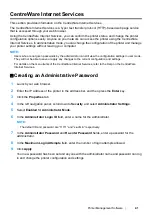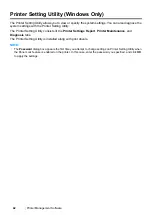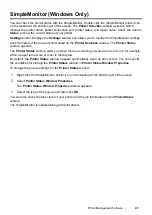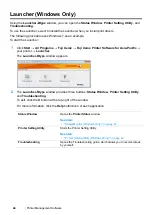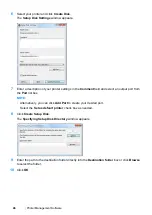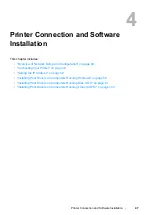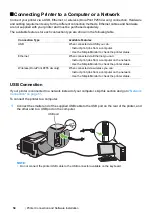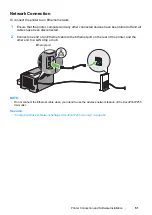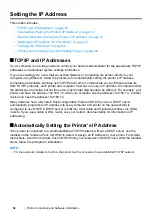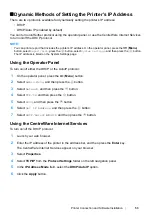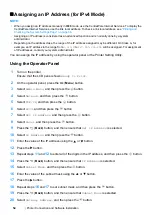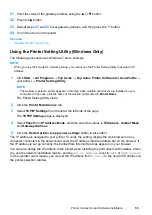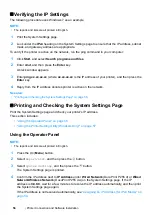Printer Management Software
41
CentreWare Internet Services
This section provides information on the CentreWare Internet Services.
The CentreWare Internet Services is a hyper text transfer protocol (HTTP)-based web page service
that is accessed through your web browser.
Using the CentreWare Internet Services, you can confirm the printer status, and change the printer
configuration options easily. Anyone on your network can access the printer using the CentreWare
Internet Services. In administrative mode, you can change the configuration of the printer and manage
your printer settings without leaving your computer.
NOTE:
•
Users who are not given passwords by the administrator can still view the configuration settings in user mode.
They will not be able to save or apply any changes to the current configuration and settings.
•
For details on the menu items of the CentreWare Internet Services, refer to the Help on the CentreWare
Internet Services.
Creating an Administrative Password
1
Launch your web browser.
2
Enter the IP address of the printer in the address bar, and then press the
Enter
key.
3
Click the
Properties
tab.
4
In the left navigation panel, scroll down to
Security
and select
Administrator Settings
.
5
Select
Enabled
for
Administrator Mode
.
6
In the
Administrator Login ID
field, enter a name for the administrator.
NOTE:
•
The default ID and password are “11111” and “x-admin” respectively.
7
In the
Administrator Password
and
Re-enter Password
fields, enter a password for the
administrator.
8
In the
Maximum Login Attempts
field, enter the number of login attempts allowed.
9
Click
Apply
.
Your new password has been set and anyone with the administrator name and password can log
in and change the printer configuration and settings.
Summary of Contents for DocuPrint P255 dw
Page 1: ...User Guide DocuPrint P255 d P255 dw ...
Page 6: ...6 Contents ...
Page 26: ...26 Product Features ...
Page 38: ...38 Basic Operation ...
Page 69: ...Printer Connection and Software Installation 69 5 Select Advanced ...
Page 114: ...114 Printer Connection and Software Installation ...
Page 197: ...Troubleshooting 197 4 Lower the levers to the original position 5 Close the rear cover ...
Page 226: ...226 Troubleshooting ...
Page 248: ...248 Contacting Fuji Xerox ...
Page 252: ...252 Index X XML Paper Specification print driver 58 96 ...