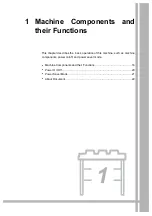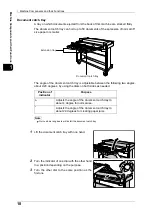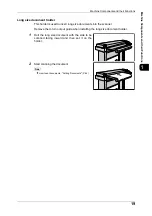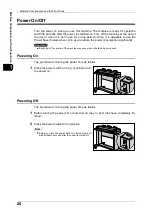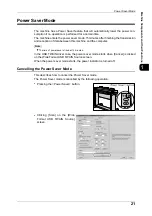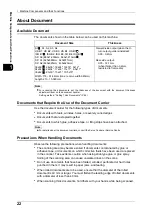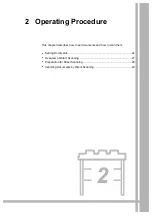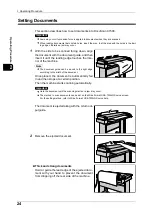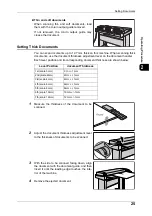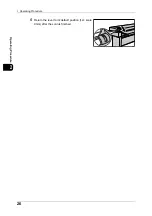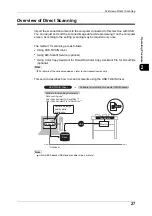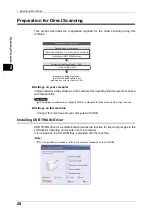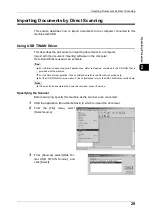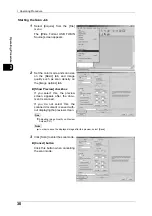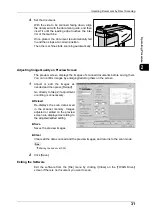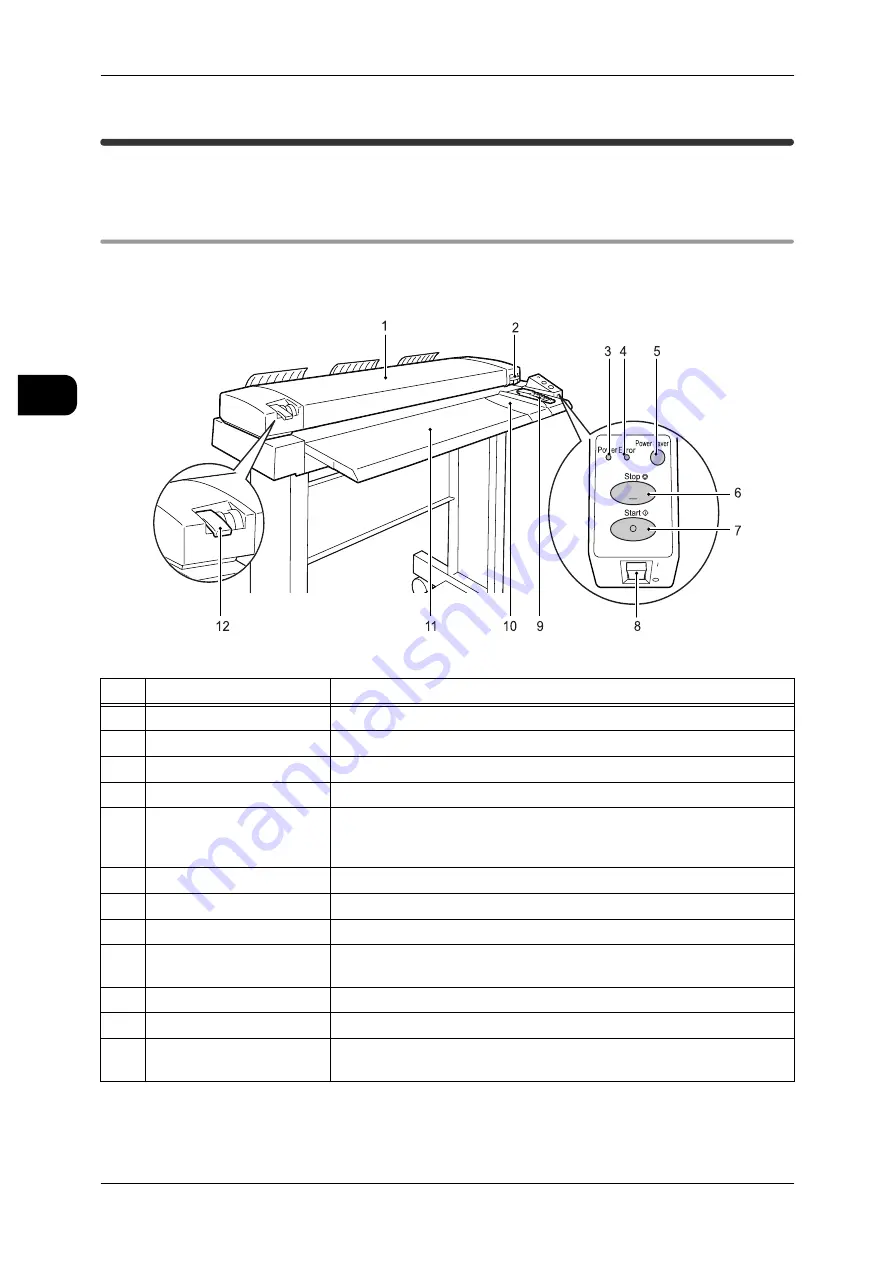
1
Machine Components and their Functions
16
M
ac
h
ine
Compon
e
n
ts
a
n
d the
ir Func
tion
s
1
Machine Components and their Functions
This section describes the main components of the machine and their functions.
Machine Components
Front
No.
Component
Function
1
Document handler
Open this cover to clear a paper jam.
2
Lever
Use this lever when opening the document handler.
3
Power indicator
Lights up when the power is on.
4
Error indicator
Lights up if any errors occurred on the machine.
5
<Power Saver> button
After a predetermined inactive period the machine enters the Power
Saver mode. In the Power Saver mode, this button is lit. To cancel the
Power Saver mode, press this button.
6
<Stop> button
Press this button to stop scanning the current document immediately.
7
<Start> button
Press this button to start scanning documents.
8
Power switch
Use this switch to turn the power of this machine on or off.
9
Document measuring
gauge
Remove this gauge to measure thick documents to be scanned.
10
Documentguide
Align the right edge of the document with this guide.
11
Document table
Load documents here.
12
Document thickness adjust-
ment lever
Can be switched between seven levels according to the thickness of the
documents to be loaded.
Mini Control Panel
Summary of Contents for DocuScan C1500
Page 34: ......
Page 35: ...3 3 Maintenance This chapter describes how to clean the machine z Cleaning the Machine 34 ...
Page 38: ......
Page 48: ......