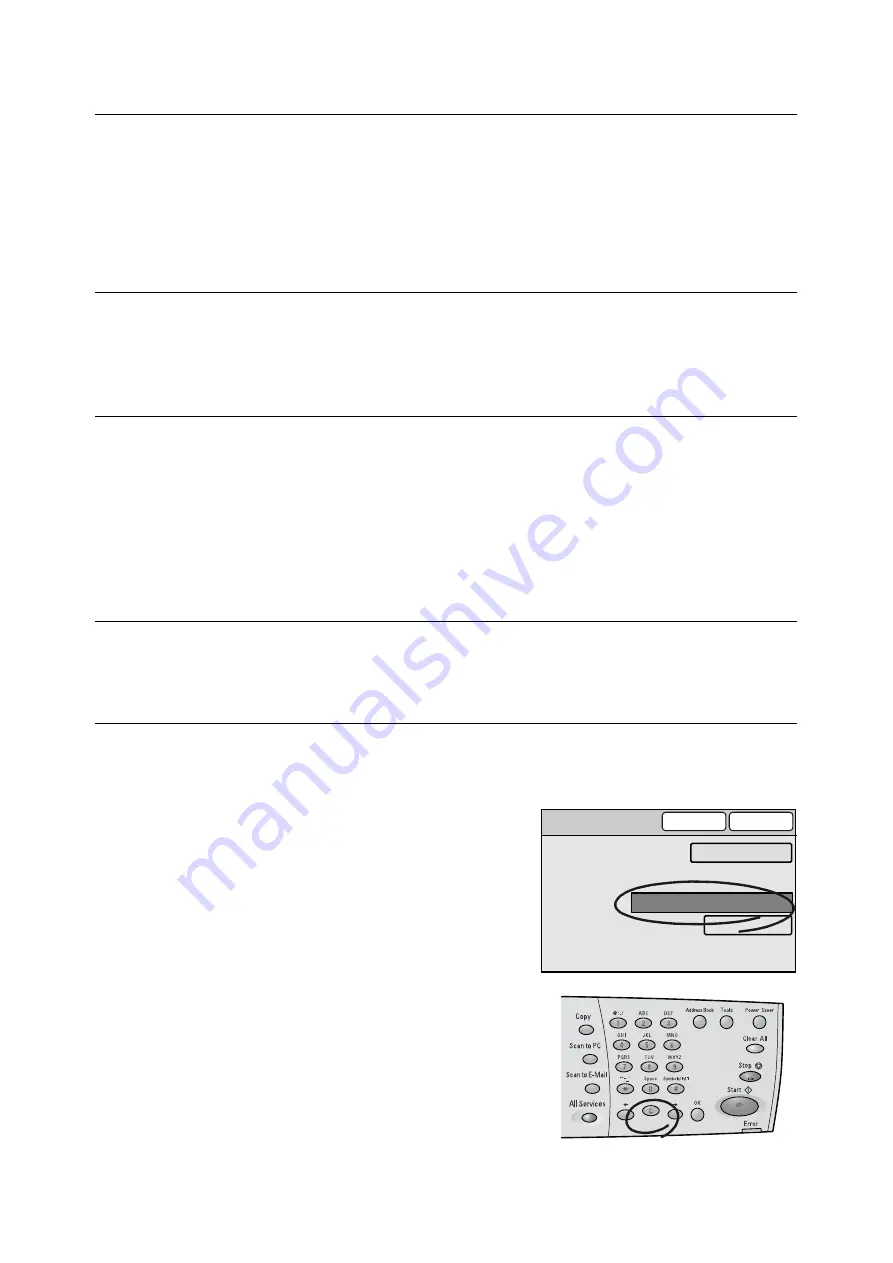
1.2 Entering Characters
19
Confirming an Entry
If you press a number button to enter a character, and press another button to enter next
character, the entry of the first character will be confirmed and the second character will
display on the touch panel.
Character entries can also be confirmed by pressing the <OK> button. When an entry is
confirmed by pressing the <OK> button, the cursor in the shape of an "I" displays right of
the character entered.
Moving the Cursor
To modify or delete a character, move the cursor to the right of the character to be modified
or deleted.
To move the cursor, press the <
I
> or <
J
> button.
Deleting a Character
To delete a character, move the cursor to the right of the character, and press the <C>
button.
Before confirming your entry, the character you entered is highlighted. While it is
highlighted, it can be deleted by pressing the <C> button.
Note
• Depending on the entry field, an entire character string can be deleted at once by pressing the <C>
button, or by selecting the [Clear] button on the touch panel.
Modifying a Character
To modify a character, move the cursor to the right of the character and press the <C>
button. Then, enter the correct character using the numeric keypad.
Character Entry Procedure
Use the following procedure to enter characters using the numeric keypad.
In this example, we will enter the word “catalog” in the [Subject] entry box.
1.
On the touch panel, select the [Subject]
entry box.
2.
Using the <
J
> button, move the cursor to
right of the default entry.
3.
Press the <C> button repeatedly until the
default entry is deleted.
Enter/Change Subject
Cancel
Save
Subject
Select from List
Restore Auto
Scan Data from [Host Name]















































