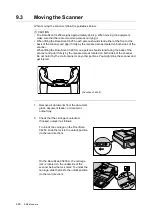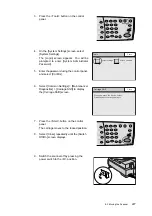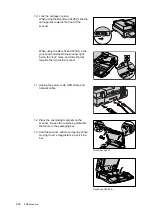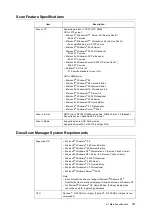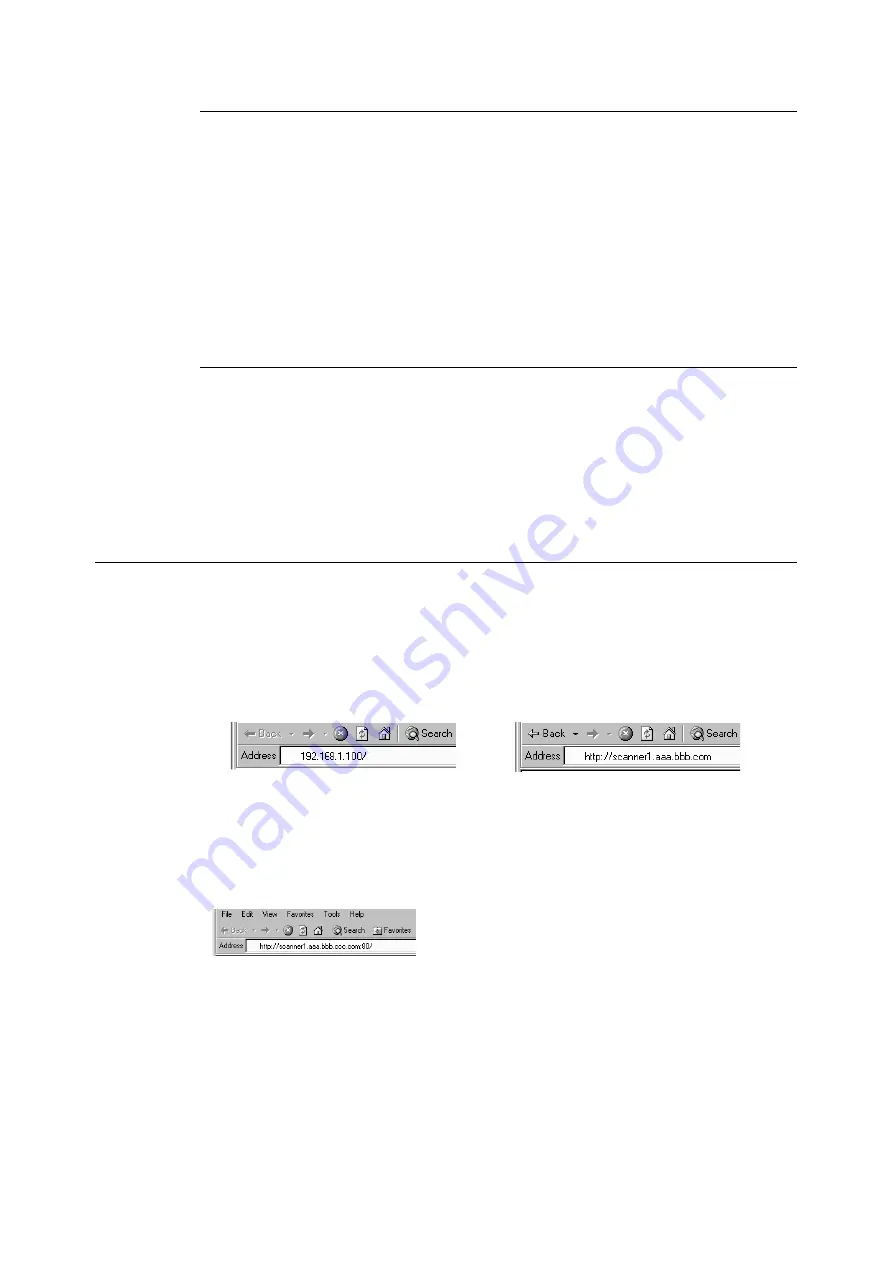
9.1 Monitoring/Managing the Scanner on a Web Browser
217
Setting Up a Web Browser
When specifying the scanner's address on CentreWare Internet Services, we recommend
you to do so without using a proxy server.
Note
• If you use a proxy server, CentreWare Internet Services may not display properly or become slow.
If you change the display language setting on your web browser, you can change the
display language of CentreWare Internet Services.
Refer to
• To setup a web browser, refer to the online help provided for the web browser.
Configuring Settings on the Scanner
To use CentreWare Internet Services, make sure that the scanner's IP address is set and
[CW Internet Services] is enabled.
When [CW Internet Service] is disabled, enable it on the control panel.
By default, [CW Internet Service] is set to [Enable].
Refer to
• For more information, refer to "Protocol Settings (P. 155)" in “6.5 Network Settings”.
Using CentreWare Internet Services
To use CentreWare Internet Services, use the following procedure:
1.
Start your computer, and start a web browser.
2.
On the web browser, enter the scanner's IP address or URL in the address entry field,
and press the <Enter> key.
Note
• When specifying a port number, enter ":" followed by "80" (the default port number) after the address.
The port number can be changed under [Properties] > [Protocol Settings] > [HTTP] on CentreWare
Internet Services. If you changed the port number, enter ":" followed by the new port number after the
address.
• Example - URL
• Example - IP address