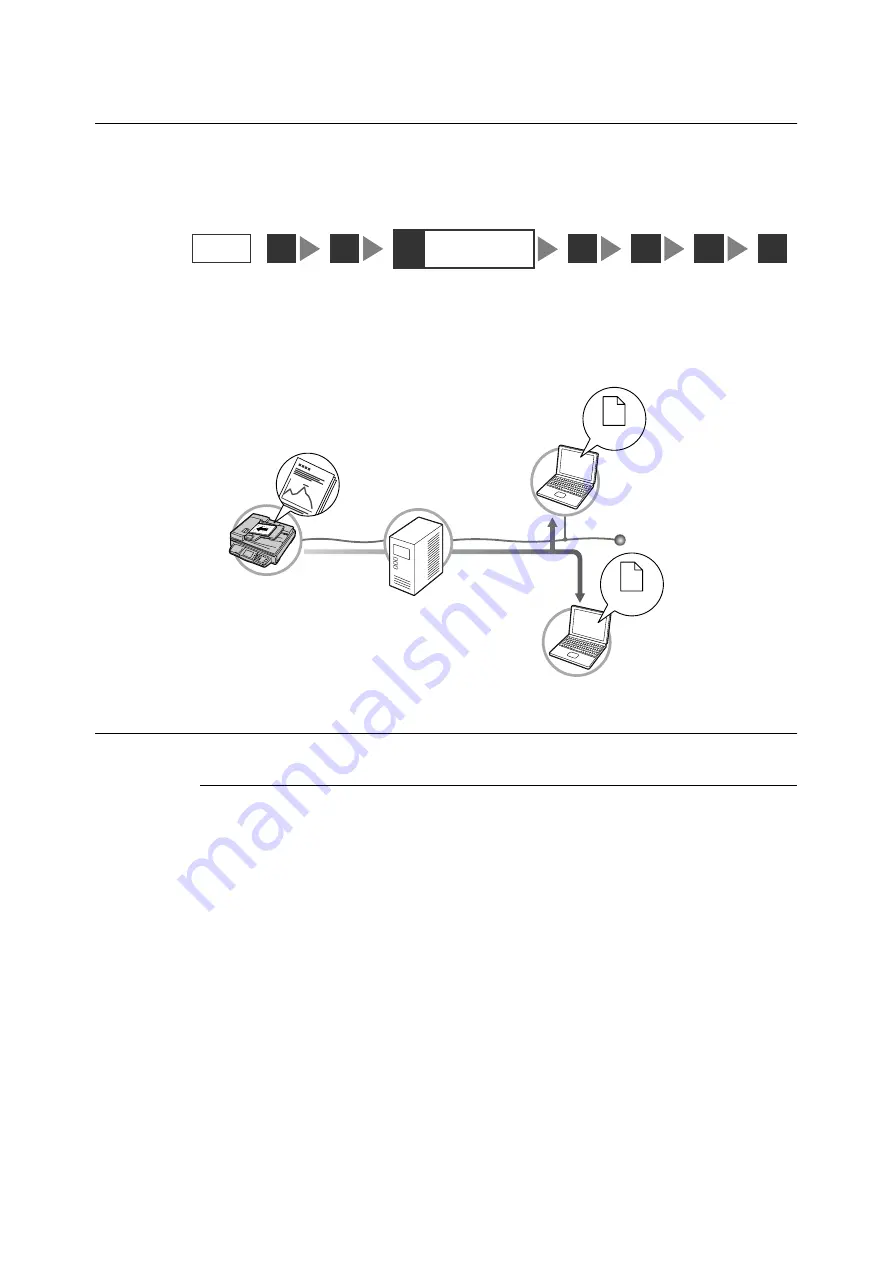
40
2 Scan
2.4
Using Scan to E-mail
This section explains how to convert scanned data into PDF, DocuWorks, TIFF, or JPEG
format and send it via e-mail using the Scan to E-mail feature.
This corresponds to " Step 3 Select the scan type (P. 31)" in “2.1 Scanning Procedure”.
Scan to E-mail allows you to send scanned data as an e-mail attachment. Fax might get
mixed up with other faxes and may not reach the intended recipient. Using this feature,
however, data is sent directly to the recipient without any worry of getting lost.
Operating Tips
Getting Ready for Scan to E-mail
To use the Scan to E-mail feature, configure the following settings:
• Specify the method of obtaining an IP address and set an IP address on the control panel.
• Start CentreWare Internet Services on the control panel.
• Set the e-mail parameters on CentreWare Internet Services.
Refer to
• For details on the above settings, refer to “2. Network Settings” in the Setup and Quick Reference Guide.
STEP
1
3
Select the scan
type
4
2
5
6
7
PC
PC
E-mail server
Scanned data
Scanned data
















































