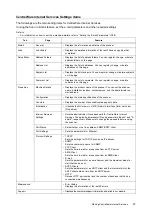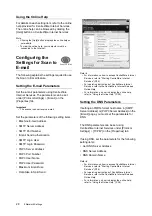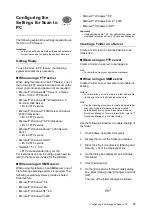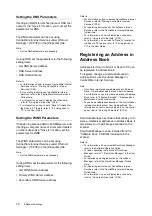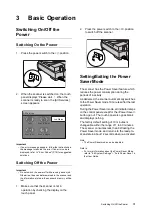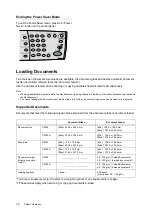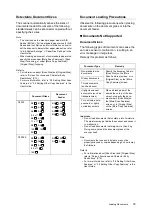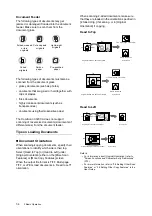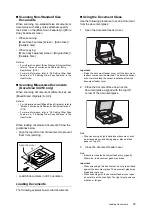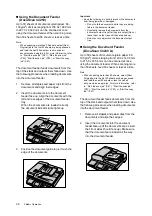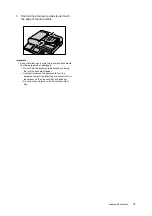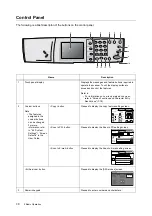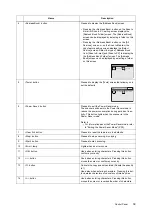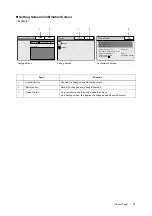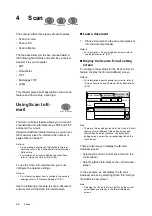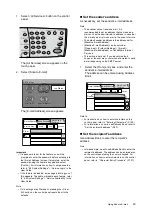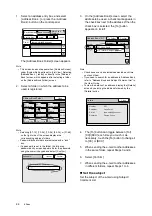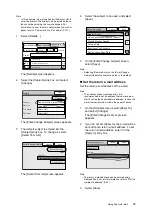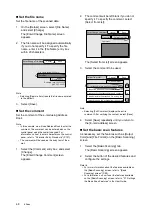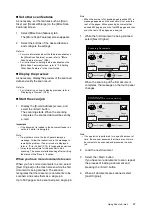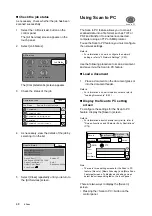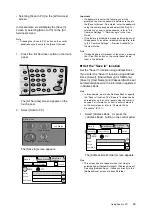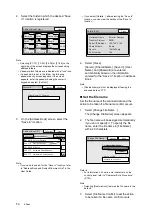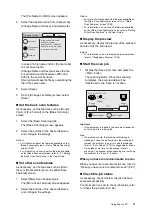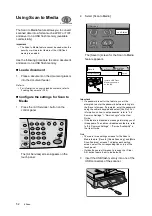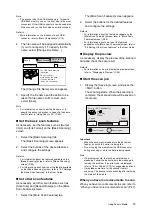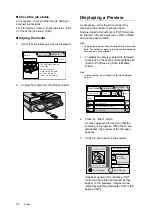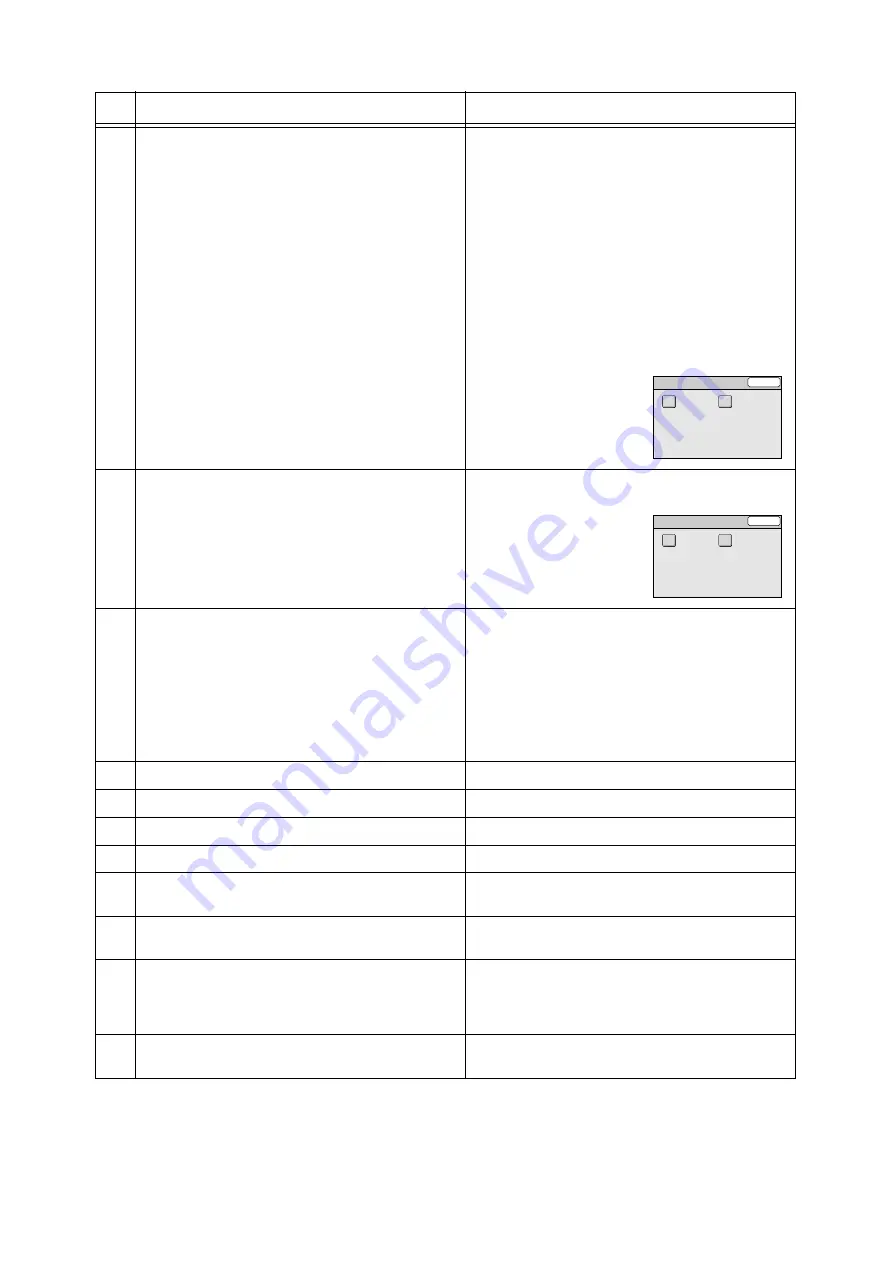
Control Panel
39
IE
IE
4
<Address Book> button
Pressed to display the [Address Book] screen.
• Pressing the <Address Book> button on the Scan to
E-mail or Scan to PC setting screen displays the
[Address Book Folder] screen. The [Address Book]
screen can be displayed by selecting a folder on this
screen.
• Pressing the <Address Book> button on the [All
Services] screen, or on the Scan to Media or the
copy feature setting screen displays the [Select
Service] screen. Select the type of Address Book
from [Scan to E-mail] and [Scan to PC] to display the
the [Address Book Folder] screen. The [Address
Book] screen can be displayed by selecting a folder
on this screen.
5
<Tools> button
Pressed to display the [Tools] screen that allows you to
set the defaults.
6
<Power Saver> button
Pressed to exit the Power Saver mode.
The scanner switches into the Power Saver mode to
reduce the power consumption during periods of inac-
tivity. This button lights when the scanner is in the
Power Saver mode.
Refer to
• For information about the Power Saver mode, refer
to "Exiting the Power Saver Mode" (P.32).
7
<Clear All> button
Pressed to reset the features to the defaults.
8
<Stop> button
Pressed to stop scanning or copying.
9
<Start> button
Pressed to start scanning.
10
<Error> lamp
Lights when an error occurs.
11
<OK> button
Used when entering characters. Pressing this button
confirms your entry.
12
<
> button
Used when entering characters. Pressing this button
moves the cursor or confirms your entry.
13
<C> button
Cancels the copy quantity entered (Resets the quantity
to 1).
Used also when entering characters. Pressing this but-
ton deletes characters or cancels confirmed entries.
14
<
> button
Used when entering characters. Pressing this button
moves the cursor or reverses the order of characters.
Name
Description
Select Service
Close
Scan to PC
Scan to E-mail
Tools
Close
Screen Contrast
System Settings