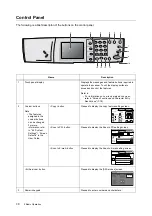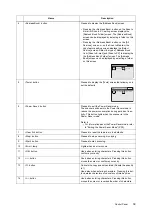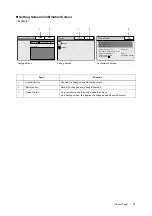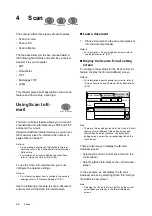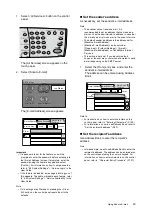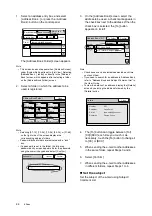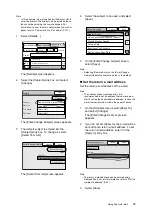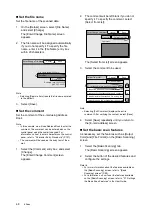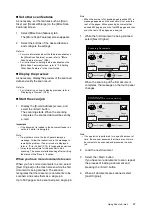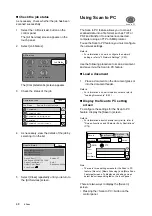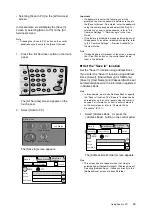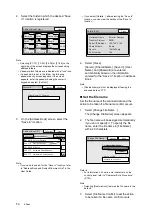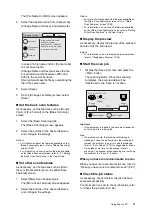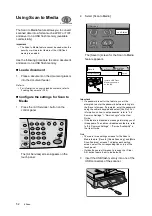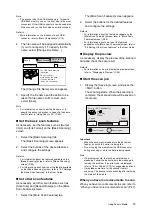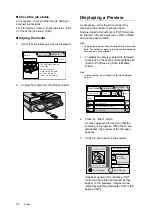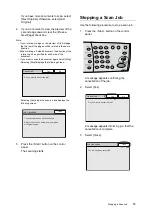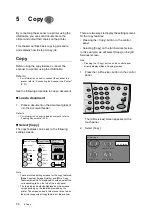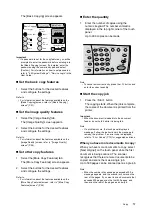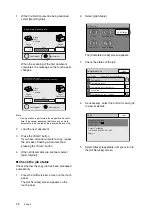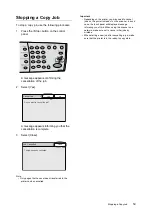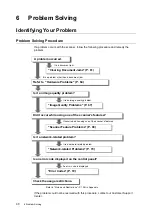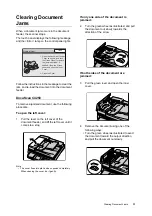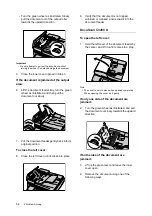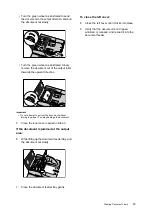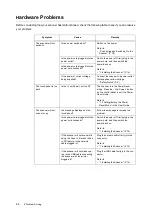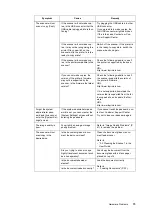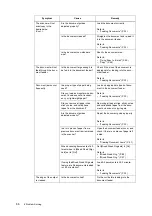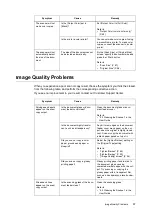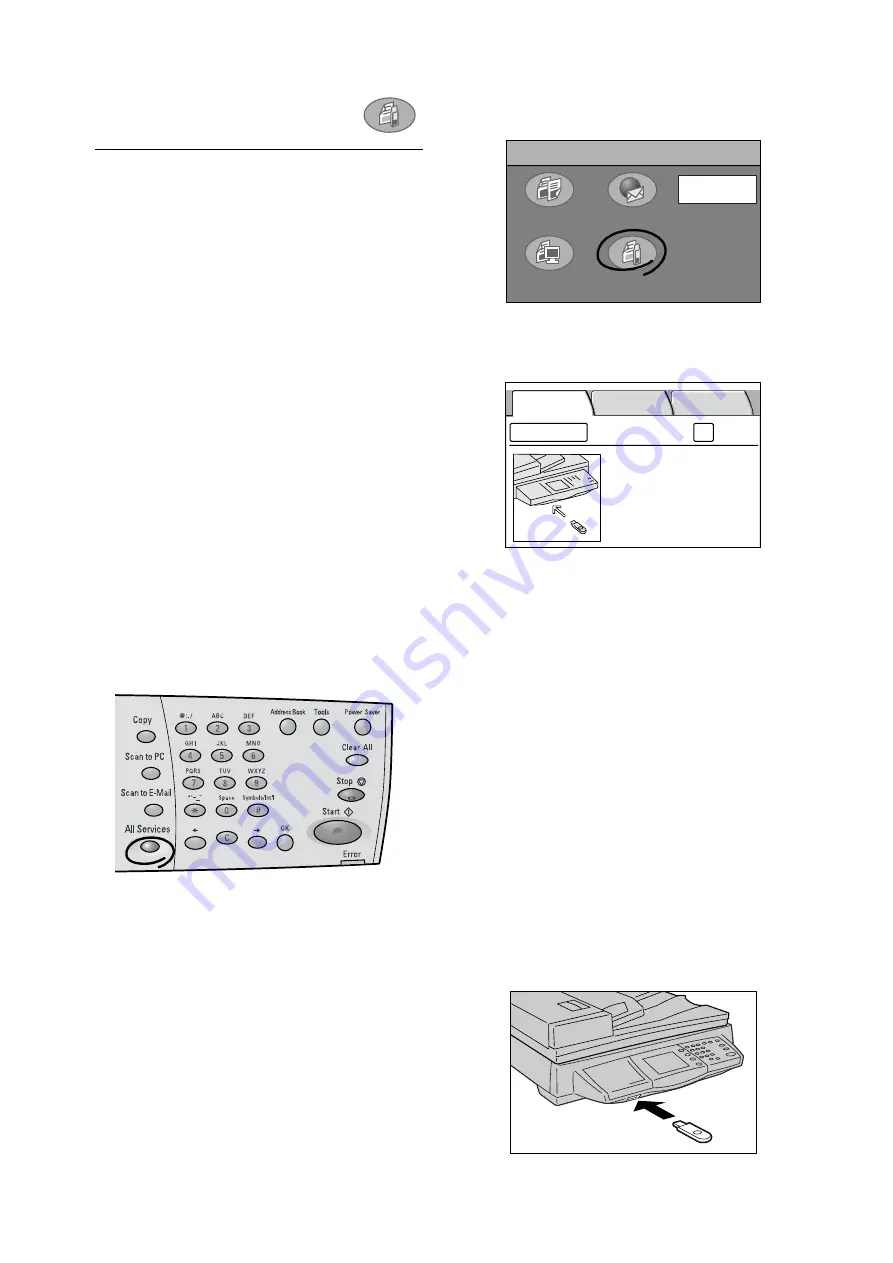
52
4 Scan
Using Scan to Media
The Scan to Media feature allows you to convert
scanned data into a format such as PDF or TIFF,
and save it on a USB flash memory (available
commercially).
Important
• The Scan to Media feature cannot be used when the
security or write-protect feature of the USB flash
memory is enabled.
Use the following procedure to scan a document
and save it on a USB flash memory:
Load a document
1.
Place a document on the document glass or
into the document feeder.
Refer to
• For information on how to load documents, refer to
Configure the settings for Scan to
Media
1.
Press the <All Services> button on the
control panel.
The [All Services] screen appears on the
touch panel.
2.
Select [Scan to Media].
The [Save In] screen for the Scan to Media
feature appears.
Important
• If a password is set for the feature, you will be
prompted to enter the password before entering into
the [Save In] screen. If prompted, enter the password
using the numeric keypad and select [Confirm]. For
information on how to set passwords, refer to "6.4
Common Settings" > "Service Login" in the User
Guide.
• If the feature is disabled, a message informing you of
this appears. To enable or disable each feature, refer
to "6.4 Common Settings" > "Service Availability" in
the User Guide.
Note
• There are three settings screens for the Scan to
Media feature: [Save In], [Basic Scanning], and [More
Scan Features] screens. To display each setting
screen, select the corresponding tab on top of the
touch panel.
• If old settings are still present, pressing the <Clear
All> button resets them to the defaults.
3.
Insert the USB flash memory into one of the
USB connectors of the scanner.
Scan to Media
All Services
Copy
Scan to PC
Scan to Media
Scan to E-mail
Job Status
Insert a USB Flash
Memory as shown
on the left.
Change File Name...
Preview
Save In
Basic Scanning More Scan
Features