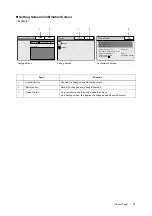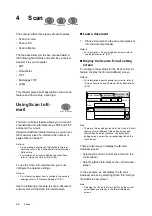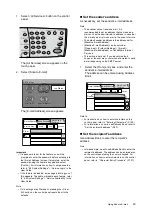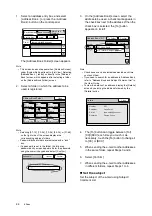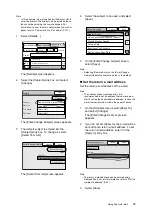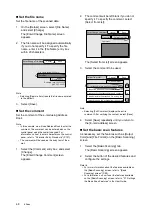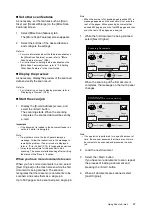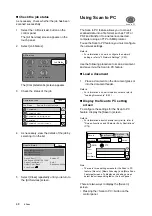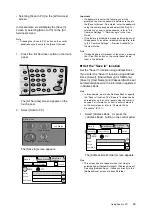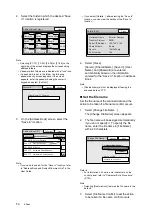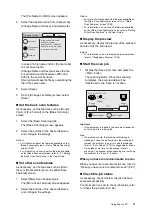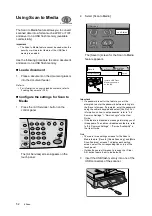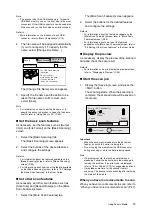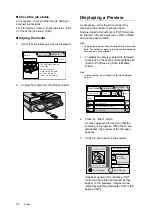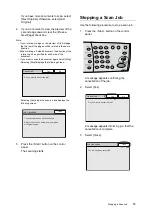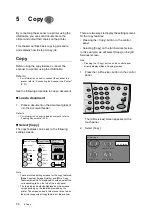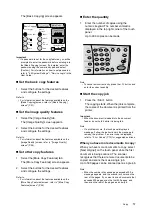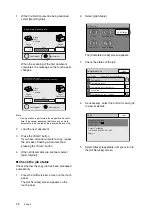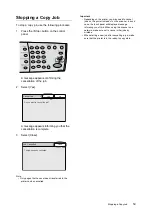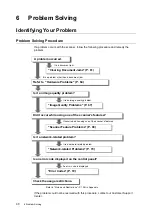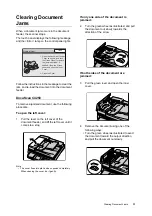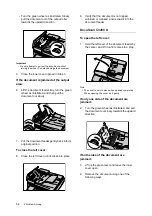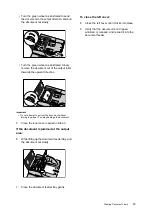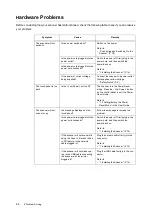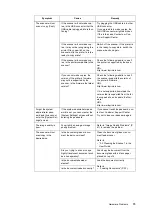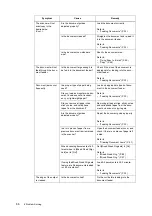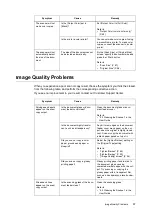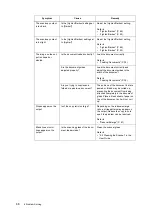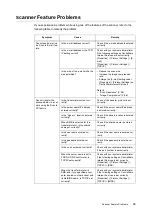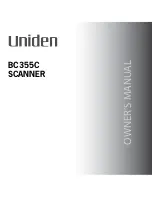54
4 Scan
Check the job status
As necessary, check whether the job has been
scanned successfully.
For information on how to check job status, refer
to "Check the job status" (P.48).
Unplug the media
1.
Verify that the following screen is displayed.
2.
Unplug the media from the USB connector.
Displaying a Preview
As necessary, verify the scanned result by
displaying the preview of scanned data.
Scanned data in DocuWorks or PDF format can
be rotated on the preview screen. When rotated,
data will be saved rotated.
Note
• The preview may not show the fine details of scanned
data. The details, however, are scanned and saved as
they appear on the original.
1.
To display the preview, select the [Preview]
check box on the [E-mail Address]/[Save In]
(Scan to PC)/[Save In] (Scan to Media)
screen.
Note
• In this example, we will used the [E-mail Address]
screen.
2.
Press the <Start> button.
A screen appears informing you that the
scanning is in progress. When the screen
disappears, the preview of the first page
appears.
3.
Verify the scan result on the preview.
Images scanned in DocuWorks or PDF
format can be rotated and saved as they
appear on the previews. Images can be
rotated by selecting [90-degree CW] or [90-
degree CCW].
Save In
Basic Scanning More Scan
Features
Change File Name...
Preview
The USB Flash Memory
is inserted.
Do not remove it
while saving the data.
(You can remove it
when it is not saving)
E-mail Address Basic Scanning More Scan
Features
1/9
From
To
BCC
01 Jane Smith
02 System Design Group
03 ABC Corp.
Address Book...
Details...
Clear
Preview
CC
90-degree CW
90-degree CCW
Stop
1 pages scanned
Last Original
Next Original
Preview
Next Page