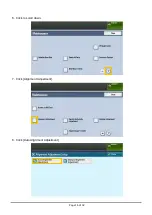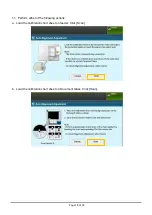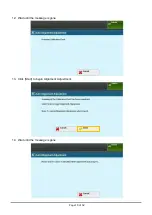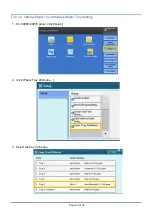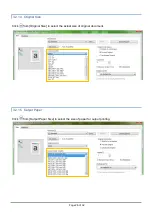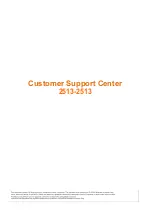Page 30 of 32
3.3.2 Cover Tray
It is used to insert special paper as a booklet cover.
Go to [Layout] and select appropriate paper tray to be the Cover Tray.
3.3.3
Booklet Fold & Staple (Optional)
Booklet Fold & Staple are available when booklet finisher installed. (Remark: It is an optional unit.)
Click [Stapling/Hole Punch/Folding] in “Output”. Select [Saddle Stitch] in “Stapling”.