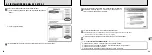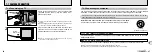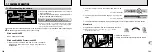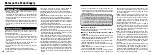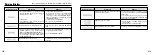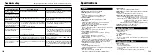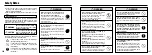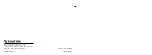105
7
104
Only perform this operation when you no longer require the installed software or when the software was not
installed correctly.
1
Switch on your PC.
2
Disconnect the camera (
➡
P.102).
3
Quit all currently running applications.
4
Close all files.
5
Open the “My Computer” window, open the “Control
Panel”, and double-click “Add/Remove Programs”.
7.2.2 Uninstalling the software
Windows
6
The “Add/Remove Programs Properties” window appears.
Select the software to be uninstalled (FinePixViewer or the
driver) and then click the [Add/Remove] button.
<To remove the driver software>
<To remove FinePixViewer>
Continued
7.2 USING FinePixViewer
For all information on FinePixViewer functions, refer to “How to Use FinePixViewer” in the Help menu for
details.
■
Example: Looking up slide shows
1
Click “How to Use FinePixViewer” in the FinePixViewer Help menu.
2
Click “Basic Operation” and then click “ Basic Slide Show Operations” in the menu that appears.
3
The “Basic Slid Show Operations” information is displayed. Press the “<<<” key to view the previous page
or the “
>>>
” key to view the next page.
7.2.1 Mastering FinePixViewer
◆
Macintosh
◆
h
To read “How to Use FinePixViewer”...
You must install Adobe Systems’ Acrobat Reader. See P.89 for information on installing Acrobat Reader.
●
!
For more information on using Acrobat Reader, refer to the Acrobat Reader “Help” menu.
h
What is explained in “How to Use FinePixViewer”...
“How to Use FinePixViewer” covers a range of topics, including batch processing and ordering prints.