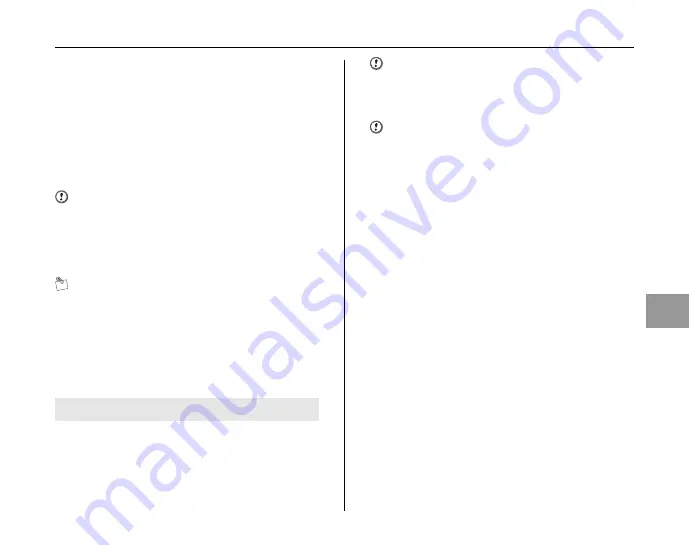
133
Softw
are Installation
The following steps differ depending on the
PC’s operating system (Windows XP/Vista and
Mac OSX case)
When your PC recognizes the camera automatically,
FinePixViewer automatically starts up and the Save
Image Wizard window (Save Image dialog box) appears.
Follow the instructions provided on screen to save the
images. To proceed without saving the images, click the
[Cancel] button.
CAUTION
When there are many images stored on a Memory Card,
it takes a while to display on the screen of your PC. Also,
it may take a while to import images or you may be unable
to save images. In this case, use an Image Memory Card
Reader.
MEMO
• Images in the camera cannot be seen directly with
FinePixViewer. Save images on a PC.
• If you cancel saving by clicking the [Cancel] button,
slide the power swich to turn off the camera and then
disconnect it from the PC.
• When the camera is connected to your PC,
FinePixViewer automatically starts up by the function of
Exif Launcher, which is installed in FinePixViewer.
CAUTION (MAC OS X)
If FinePixViewer does not start up automatically, the
software may not be installed correctly. Set your PC again
after disconnecting the camera and restart.
CAUTION (MAC OS X)
Note on disconnecting the camera
• Close all files in the camera, and make sure the camera
is not exchanging data.
• The camera and PC may be exchanging data even
when [Copying] disappears from your PC screen,
especially in the case of copying large data amounts.
Do not disconnect the USB cable (included),
immediately after this message has disappeared.
Always check that the indicator lamp is off first before
disconnecting.
Proceed to “Using FinePixViewer” (
➝
p.134).
















































