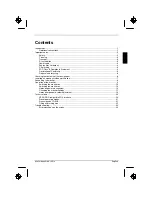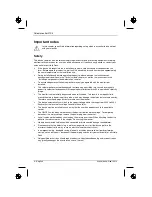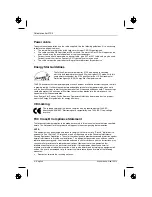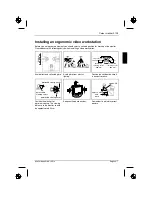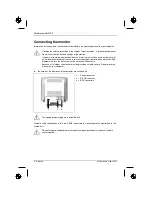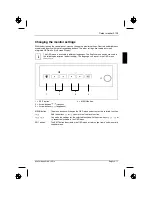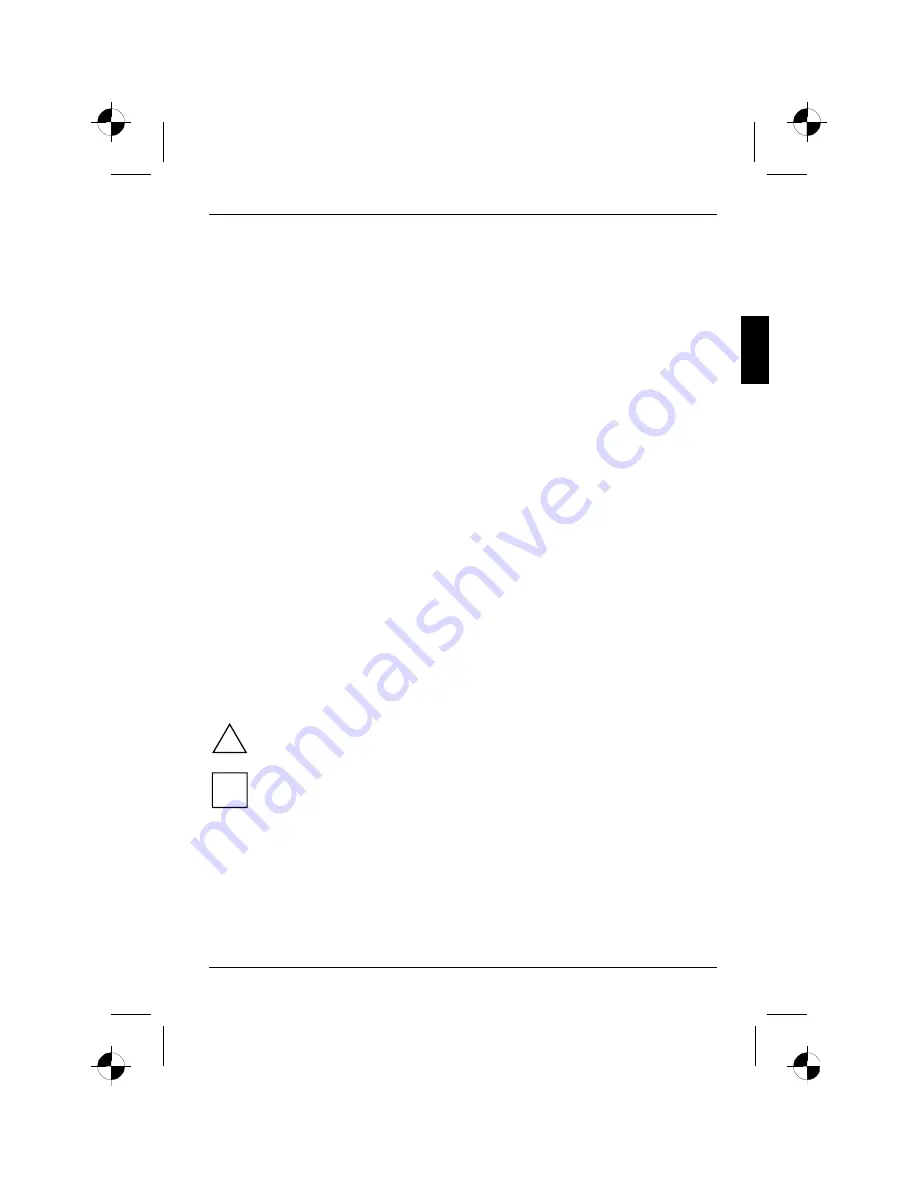
A26361-K886-Z100-1-5E19
English - 1
Introduction
Your new 21P4 monitor supplies you with a high-quality colour image with high resolution and
ergonomic refresh rates. It possesses a whole range of useful features and functions, e.g.:
•
50 cm (21") high-resolution CRT (0.26 mm dot pitch)
•
automatic scanning of all horizontal frequencies from 30 to 115 kHz and all refresh rates
(vertical frequencies) from 50 to 160 Hz
•
digital screen controller with microprocessor for storing 18 different display modes
•
freely adjustable colour alignment for matching the screen colours to the colours of various
input and output devices
•
convenient operation via integrated OSD (On-Screen-Display) menu
•
VESA-DDC compatibility
•
power management for reducing power consumption by up to 95 % when the computer system
is not in use
•
compliance with the latest ergonomic standards (ISO 9241-3)
•
compliance with the recommendations in accordance with TCO ’99
This Operating Manual contains important information you require to start up and run your monitor.
The monitor interacts closely with the graphics card (screen controller) of your computer. The
monitor processes the data supplied to it by the screen controller. The screen controller/the
associated driver software is responsible for setting the modes (resolution and refresh rate).
Target group
You don't need to be an "expert" to perform the operations described here. Do, however, read the
chapter "Important notes" in the Operating Manual of the computer and in this Operating Manual.
In the event of any problems occurring, please contact your sales outlet or our Help Desk.
Further information
Details of how you set the resolution and refresh rate are provided in the documentation on your
screen controller/the associated driver software.
Notational conventions
The meanings of the symbols and fonts used in this manual are as follows:
!
Pay particular attention to text marked with this symbol. Failure to observe this warning
endangers your life, destroys the device, or may lead to loss of data.
i
Supplementary information, remarks, and tips follow this symbol.
Ê
Text which follows this symbol describes activities that must be performed in the order shown.
"Quotation marks" indicate names of chapters or terms.
Summary of Contents for 21P4
Page 2: ......