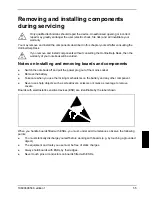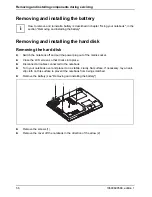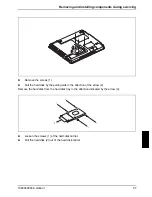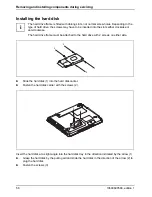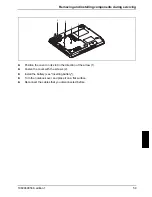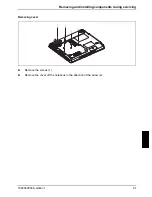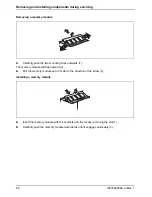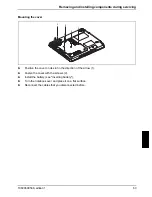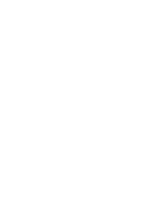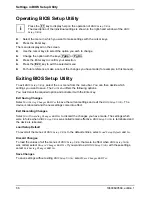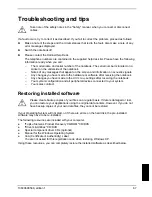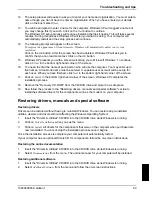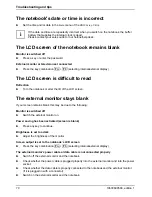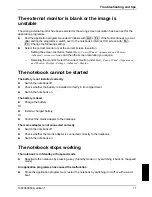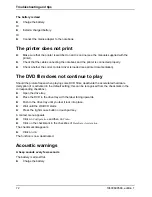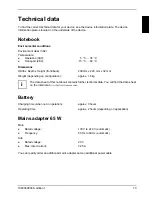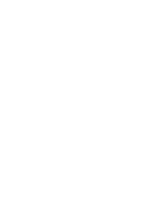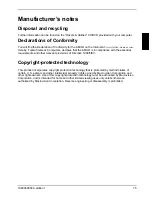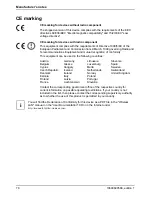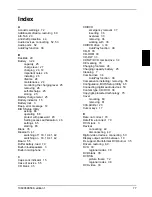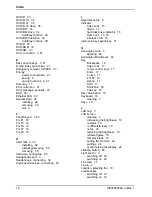Troubleshooting and tips
10600690568, edition 1
69
12. The setup process will pause to ask you to enter your name and organisation. You must enter a
name though you do not have to enter an organisation. When you have entered your details
click on the box marked
Next
.
13. You will be prompted to enter a name for the computer. Windows XP will suggest a name but
you may change this if you wish. Click on the
Next
button to continue.
The Windows XP setup process will continue installing the files it needs. This will take several
minutes. During this process Windows XP will tell you what it is doing. Your computer will
automatically restart and the setup process will continue.
14. The following prompt will appear on the screen:
To improve the appearance of visual elements, Windows will automatically adjust your screen
resolution
.
Click on the
OK
button. After the screen has been adjusted, Windows XP will ask you to
confirm that you can read some text. Click on the
OK
button.
15. Windows XP presents you with a screen welcoming you to Microsoft Windows. To continue,
click on
Next
in the bottom right-hand corner of the screen.
16. You need to enter the name of each person who will use the computer. You may enter up to
five names. At least one name must be entered. A separate user account will be set up for
each user. When you have finished, click
Next
in the bottom right-hand corner of the screen.
17. Click
on
Finish
in the bottom right-hand corner of the screen. Windows XP completes the
installation process.
18. Remove the "Recovery CD-ROM" from the CD/DVD drive and store it in a safe place.
19. Now follow the process in the "Restoring drivers, manuals and special software" section to
install the software drivers for the components such as the modem on your computer.
Restoring drivers, manuals and special software
Restoring drivers
Drivers can be restored without having to re-install Windows. You can restore all pre-installed
utilities, viewers and drivers without affecting the Windows Operating System.
1.
Insert the "Drivers & Utilities" CD/DVD into the CD/DVD drive while Windows is running.
2. Click
on
Driver Installation
when you see the menu.
3. Click
on
Install
. All drivers for the components that were on the computer when purchased are
now reinstalled. You cannot stop the installation process once it begins.
Once the installation process is complete your computer will automatically restart.
If your computer has an optional Drivers CD for components, follow the on-screen instructions.
Restoring the online documentation
1.
Insert the "Drivers & Utilities" CD/DVD into the CD/DVD drive while Windows is running.
2. Select
Documentation
from the menu. The online manuals for your computer will be installed.
Restoring additional software
1.
Insert the "Drivers & Utilities" CD/DVD into the CD/DVD drive while Windows is running.
2. Select
Additional Software
from the menu and follow the on-screen instructions.