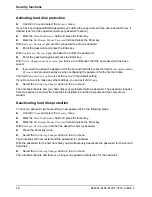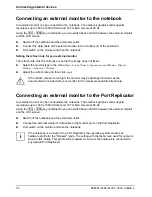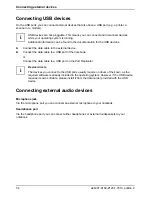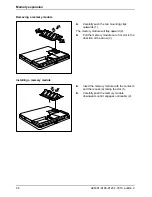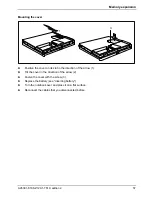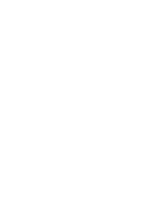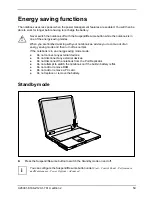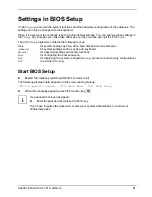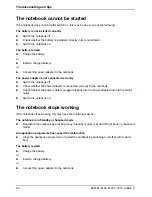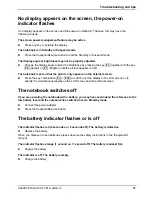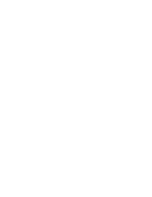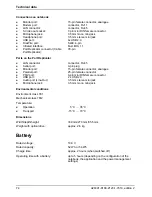A26391-K168-Z120-1-7619, edition 2
61
Settings in BIOS Setup
In
BIOS Setup
you can set the system functions and the hardware configuration of the notebook. The
settings can only be changed via the keyboard.
When it is delivered, the notebook is set to factory default settings. You can change these settings in
BIOS Setup
. Any changes you make take effect as soon as you save and quit the
BIOS Setup
.
The
BIOS Setup
programme contains the following menus:
Main
:
for system settings as time, date, hard disk and monitor selection
Advanced
:
for system settings such as ports and keyboard
Security
:
for password settings and safety functions
Boot
:
for configuring the boot sequence
Info
:
for displaying the system configuration (e.g. processor and memory configuration)
Exit
:
to exit the
BIOS Setup
Start BIOS Setup
►
Restart the notebook (switching ON/OFF or warm boot).
The following display briefly appears on the screen during start-up:
<ESC> Diagnostic screen <F12> Boot Menu <F2> BIOS Setup
►
When this message appears, press the function key
F2
.
i
If a password has been assigned:
►
Enter the password and press the Enter key.
If you have forgotten the password, contact your system administrator or contact our
hotline/help desk.