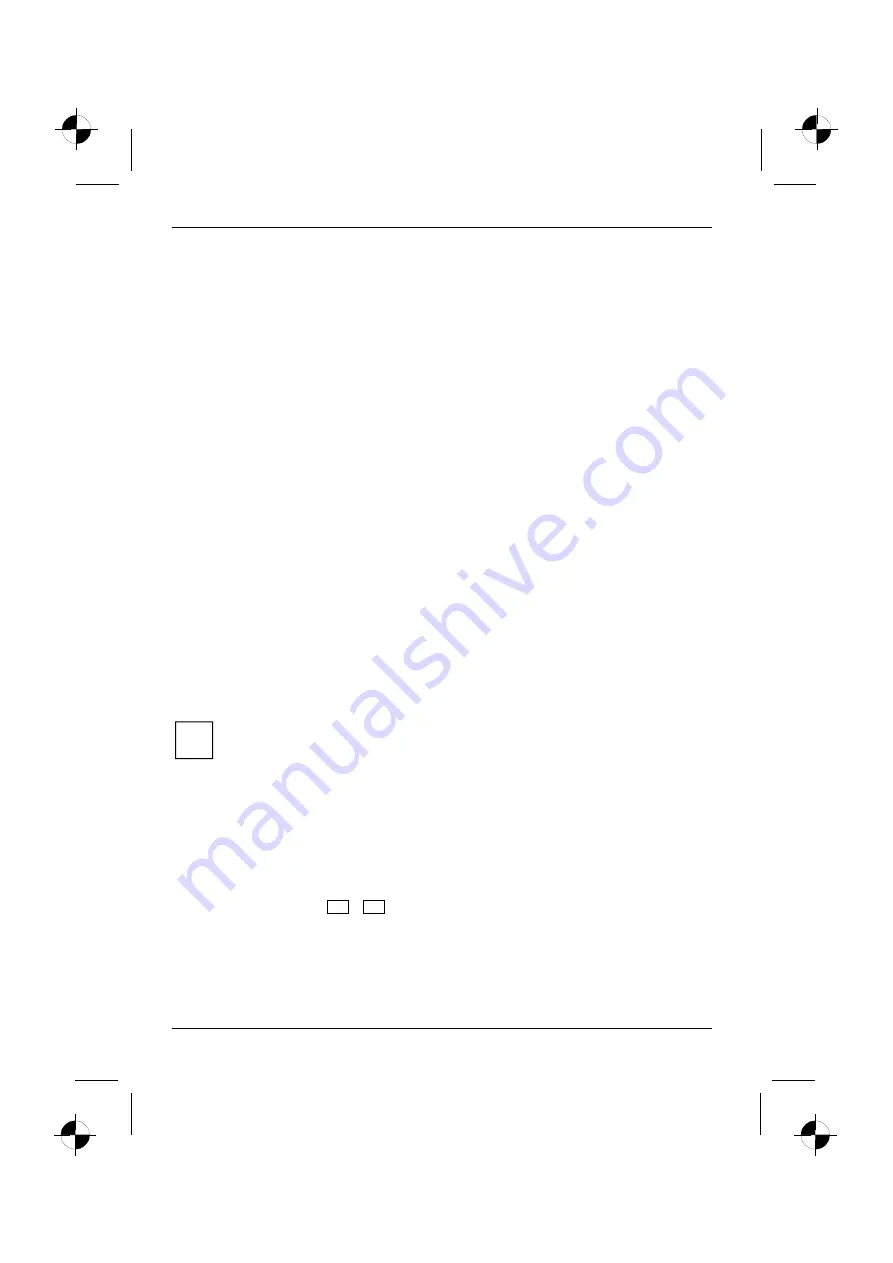
Problémamegoldások és tippek
20 - Magyar
10600690744, kiadás 1
A meghajtók, kézikönyvek és speciális szoftverek helyreállítása
Meghajtók helyreállítása
A meghajtókat helyre lehet állítani a Windows újratelepítése nélkül. Valamennyi, el
ő
telepített
segédprogramot, képnézeget
ő
t és meghajtót helyreállíthatja anélkül, hogy károsítaná a Windows
operációs rendszert.
1.
Helyezze be a "Drivers & Utilities" CD/DVD-t a CD/DVD meghajtóba, mialatt a Windows fut.
2. Kattintson
a
Driver Installation
(Meghajtó telepítése) menüpontra, amikor felt
ű
nik a menü.
3. Kattintson
az
Install
pontra. Ekkor a program újratelepíti valamennyi olyan összetev
ő
meghajtóját, amely vásárláskor a számítógépen volt. Ha megkezd
ő
dött a telepítési folyamat,
akkor már nem lehet leállítani.
A telepítési folyamat befejezése után a számítógép automatikusan újraindul.
Ha a számítógép összetev
ő
inek telepítéséhez CD-n külön meghajtó áll rendelkezésre, akkor
kövesse a képerny
ő
n látható utasításokat.
Online dokumentáció helyreállítása
1.
Helyezze be a "Drivers & Utilities" CD/DVD-t a CD/DVD meghajtóba, mialatt a Windows fut.
2.
Válassza ki a menüben a
Documentation
(Dokumentáció) menüpontot. A számítógép online
kézikönyvei telepítésre kerülnek.
További szoftverek helyreállítása
1.
Helyezze be a "Drivers & Utilities" CD/DVD-t a CD/DVD meghajtóba, mialatt a Windows fut.
2.
Válassza ki a menüben az
Additional Software
(további szoftver) menüpontot és kövesse a
képerny
ő
n látható utasításokat.
A noteszgép ideje és dátuma eltér
►
Állítsa be az id
ő
t ill. dátumot a
BIOS-Setup-Utility
Main
pontja alatt.
i
Ha a noteszgép újbóli bekapcsolásakor ismét helytelen az id
ő
és dátum, akkor a
noteszgép beépített biztonsági akkumulátora kimerült.
Kérjük, vegye fel a kapcsolatot a szaküzletével, vagy a Forródrót/Help Desk
szolgálatunkkal.
A noteszgép LCD monitora sötét marad
A monitor ki van kapcsolva
►
Nyomja meg az egyik billenty
ű
t vagy adja be a jelszót.
Küls
ő
monitort csatlakoztatott
►
Nyomja meg együtt az
Fn
+
F4
billenty
ű
ket (képerny
ő
kijelzés átkapcsolása).
















































