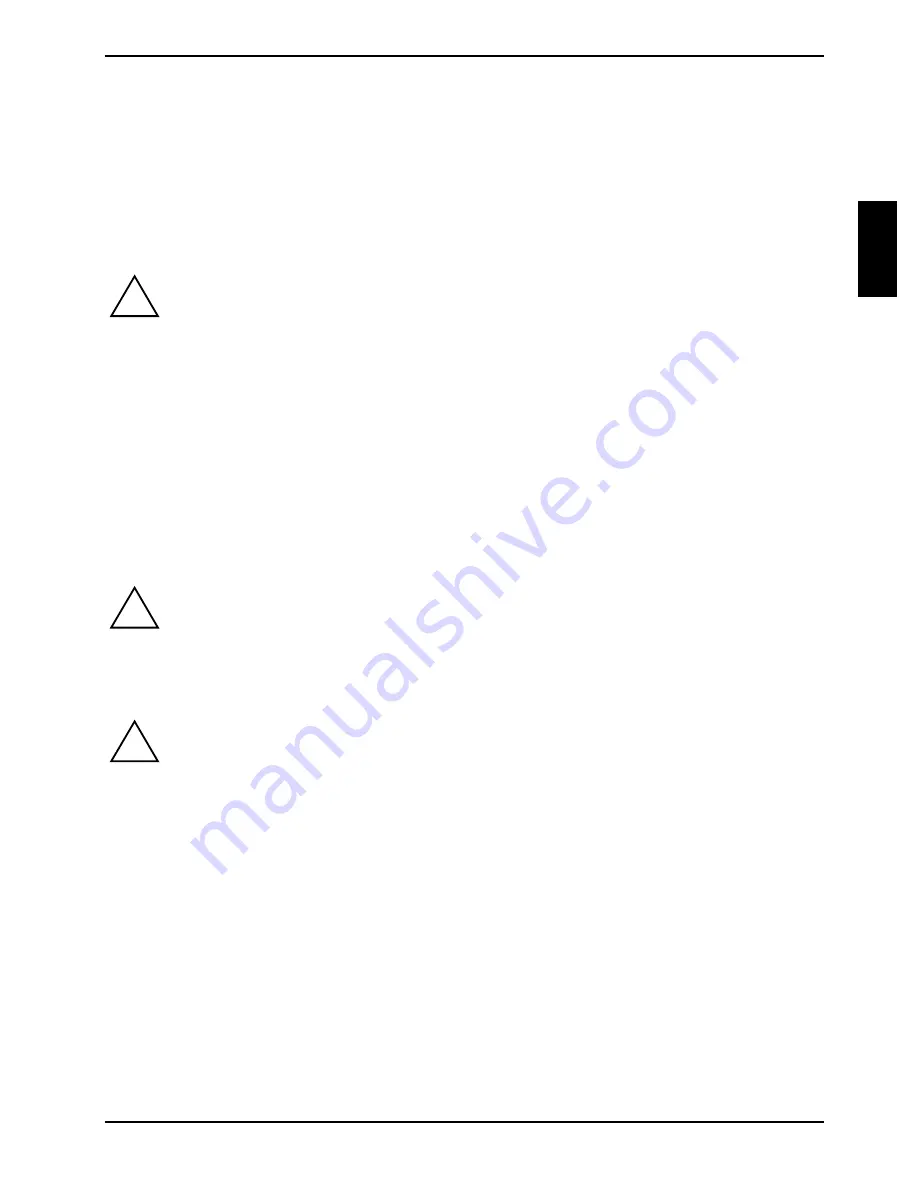
A26361-K990-Z120-1-7619, Edition 6
3
Important notes
In this chapter you will find information regarding safety which it is essential to take note of when
working with your device.
Safety notes
!
Pay attention to the information provided in the "Safety" manual and in the following safety
notes.
During installation and before operating the device, please observe the instructions on
environmental conditions in the "Technical data" chapter as well as the instructions in the
"Preparing for use" chapter.
The ON/OFF switch does not disconnect the device from the mains voltage. To completely
disconnect the mains voltage, remove the power plug from the power socket.
The lithium battery on the mainboard should only be replaced in accordance with the
instructions in the "Extensions to the mainboard" - "Battery: lithium battery: changing"
chapter.
Caution, components in the system can get very hot.
Transporting the device
!
Transport all parts separately in their original packaging or in a packaging which protects
them from knocks and jolts, to the new site. Do not unpack them until all transportation
manoeuvres are completed.
Cleaning the device
!
Turn off all power and equipment switches and disconnect the power plug from the mains
outlet.
Do not clean any interior parts yourself, leave this job to a service technician.
Do not use any cleaning agents that contain abrasives or may corrode plastic.
Ensure that no liquid enters the system.
Wipe the casing with a dry cloth. If particularly dirty, use a cloth that has been moistened in mild
domestic detergent and then carefully wrung out. Use disinfectant wipes to clean the keyboard and
the mouse.












































