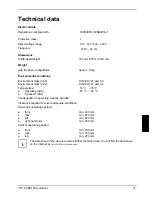Troubleshooting and tips
22
VFY-SCED103S, edition 1
The device cannot be switched off with the ON/OFF
switch
Cause: The device has not been switched on with the ON/OFF switch.
►
Press the ON/OFF switch again.
Cause: System crash
►
Press the ON/OFF switch for at least 4 seconds, until the device switches off.
i
The operating system is not shut-down properly in the process. Error messages are
therefore possible the next time the system is booted.
The screen stays blank
If your screen remains blank this may be due to the following:
Monitor is switched off
►
Switch your monitor on.
Power saving has been activated (screen is blank)
►
Press any key on the keyboard.
or
►
Deactivate the screen saver. If necessary, enter the appropriate password.
Brightness control is set to dark
►
Adjust the brightness control. For detailed information, please refer to the operating manual
supplied with your monitor.
Power cable not connected
►
Switch off the monitor and the device.
►
Check that the monitor power cable is properly connected to the monitor and to a grounded
mains outlet or to the monitor socket of the device.
►
Check that the device power cable is properly plugged into the device and a grounded mains
outlet.
►
Switch on the monitor and the device.
Monitor cable not connected
►
Switch off the monitor and the device.
►
Check that the monitor cable is properly connected to the device and monitor.
►
Switch on the monitor and the device.