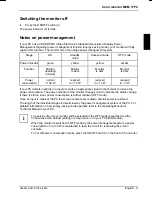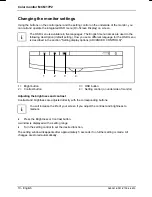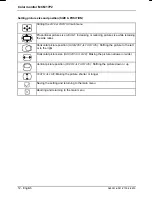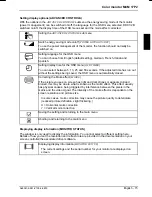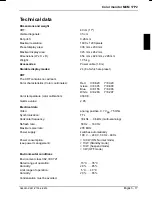Color monitor MCM 17P2
20 - English
A26361-K581-Z100-2-5E19
Error handling
Should an error occur, first check the following points. If the distortion is still not eliminated, the
monitor should, if possible, be checked on another PC.
If you cannot solve the problem, contact our customer service center.
The screen display is too small or not centered
The monitor recognizes an undefined mode (see "
Technical data
").
Adjust the position and the size of the display and save your settings (see "
Operation of the
monitor
").
Colors are impure or shifted
Degauss the monitor (see "
Operation of the monitor
").
Ensure that there are no devices or objects near the monitor which generate magnetic fields
(e. g. loudspeakers).
The screen display is flickering
Set an ergonomic refresh rate (
≥
75 Hz) using the PC software (see documentation for your PC
or your screen controller/graphics card).
Ensure that the monitor is kept at a distance of at least 30 cm from other monitors of the same
construction type. With different monitors, the distance must be increased, if necessary.
The screen is blank (power indicator does not light)
Check whether the monitor is switched on.
Check whether the power cable on the monitor is connected correctly.
Check whether the mains socket is live.
The screen is blank (power indicator lights)
Check whether the system unit is switched on.
Check whether the data cable for the monitor is correctly attached to the monitor and the
monitor port on the system unit.
Check whether the monitor connection of the system unit used is active.
Press any key on the PC keyboard - the PC may be in energy saving mode.
Change the brightness and/or the contrast; the monitor may be adjusted to the maximum dark
setting.
A humming noise is heard after switch-on
The monitor is degaussed every time you switch it on. This produces the humming noise. There is
no malfunction.
"CHECK SIGNAL CABLE" message flashes
The data cable is either not connected to the system unit or not correctly connected to the system
unit.
Check whether the data cable for the monitor is correctly attached to the monitor and the
monitor port on the system unit.